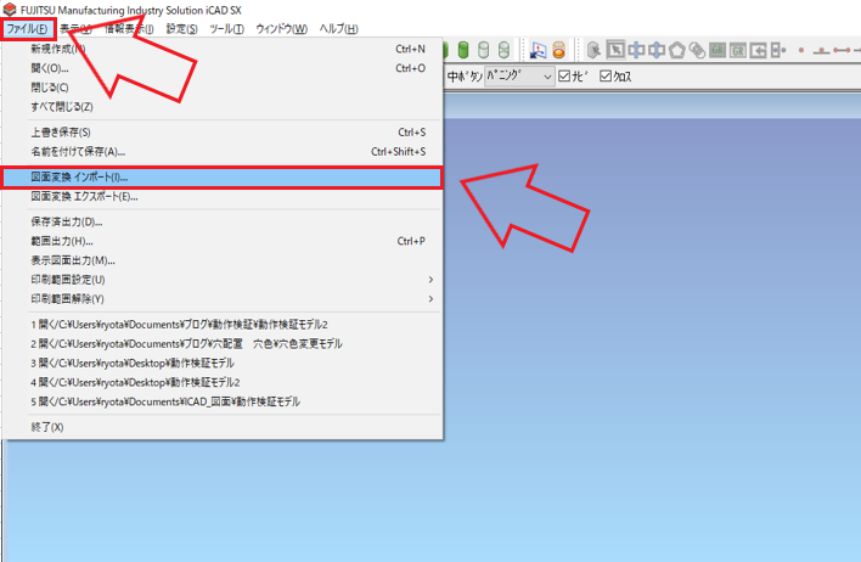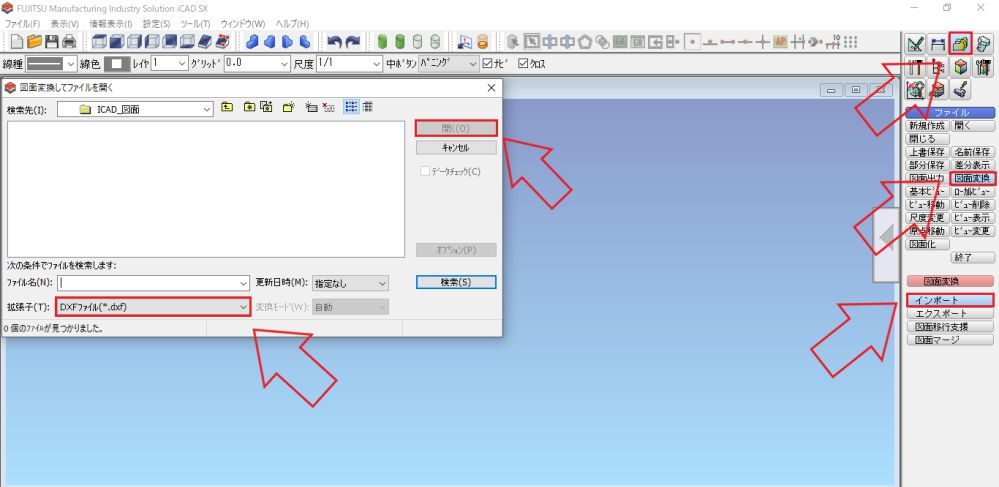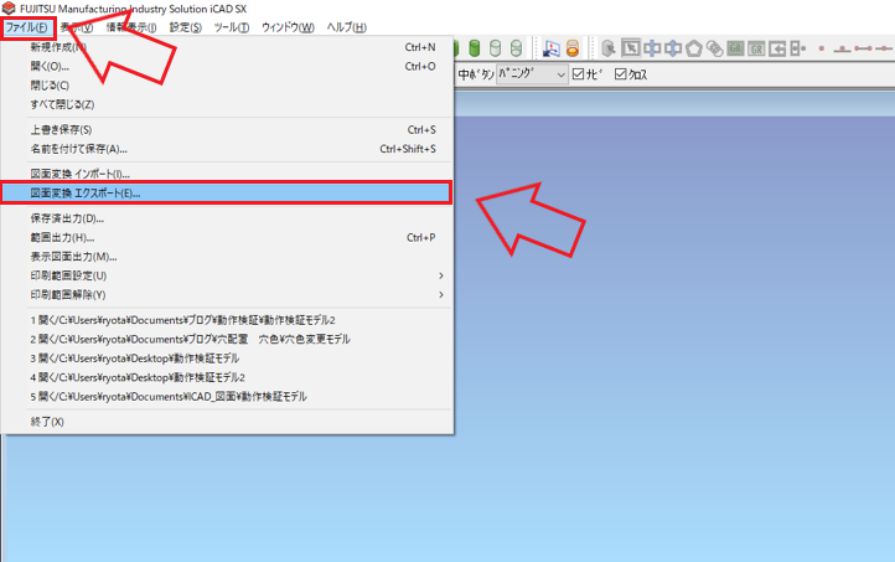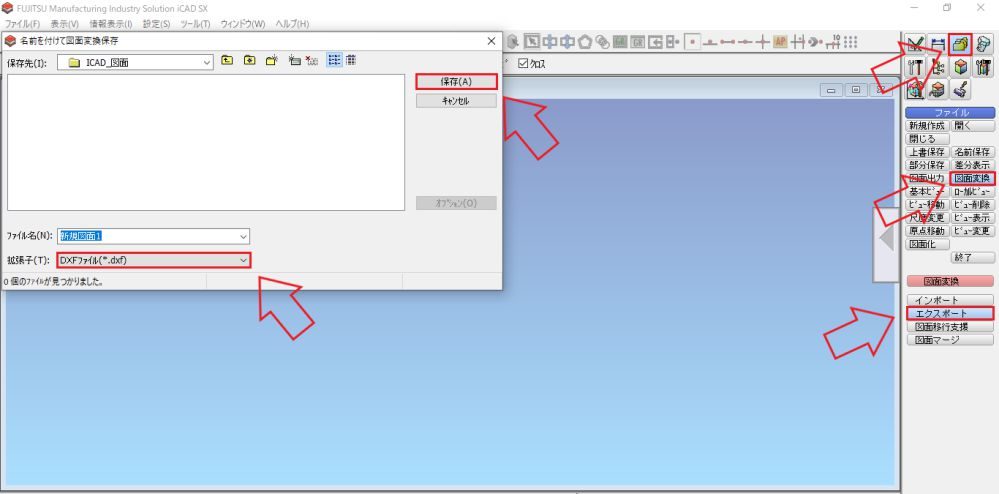ICAD SXでは、DXFやSTEPなどの異なる拡張子のデータをICAD SX用に変換して開くことができます。逆にICAD SXで作成した図面やモデルをDXFやSTEPなどの異なる拡張子のデータに変換することもできます。
今回は、DXF、STEPのデータをICAD SXで開く方法とICAD SXのデータをDXF、STEPに変換する方法について説明します。
- ICAD SXでDXF、STEPを開く方法が分かる
- ICAD SXのデータをDXF、STEPに変換する方法が分かる
それでは、早速見ていきましょう!
もくじ
ICAD SXでDXFやSTEPを開く方法
ICAD SXでDXFやSTEPを開く方法は、3種類ありますので、一つ一つ順番に説明していきます。
メニューバーから開く
まず一つ目のICAD SXでDXFを変換して開く方法は、メニューバーを使用します。メニューバーからDXFを変換して開く方法を簡単にまとめると、
- ファイルを左クリック
- 図面変換 インポートを左クリック
- 拡張子を選択
- ICAD SX用に変換したいファイルを選択
- 「開く」を左クリック
以上の手順で簡単にICAD SX用にファイルを変換できます。注意するポイントは、3番目の拡張子を選択する箇所で開きたいファイルの拡張子以外を選択していると開きたいファイルが表示されませんので、拡張子があっているかは、入念に確認しましょう!
メニューバーからICAD SX用にファイルを変換するときの時短方法は、キーボードで操作することです。「ALT」→「F」→「I」と順番にキーを押すと、インポート画面を簡単に開くことができます。
コマンドメニューから開く
二つ目のICAD SXでDXFを変換して開く方法は、コマンドメニューを使用します。コマンドメニューからDXFを変換して開く方法を簡単にまとめると、
- ファイルを左クリック
- 図面変換を左クリック
- インポートを左クリック
- 拡張子を選択
- ICAD SX用に変換したいファイルを選択
- 「開く」を左クリック
コマンドメニューからICAD SX用に変換する場合でもメニューバーから変換するときと同様に4番目の拡張子を選択するときは、変換したいファイルの拡張子と合っているか注意してください。
ショートカットキーを設定して開く
三つ目のICAD SXでDXFを変換して開く方法は、ショートカットキーを設定しておくことです。ショートカットキーでDXFを変換して開く方法を簡単にまとめると、
- ショートカットキーを押す
- 拡張子を選択
- ICAD SX用に変換したいファイルを選択
- 「開く」を左クリック
この4ステップで図面の変換ができるようになります。他のDXFなどの変換方法と比較しても、ショートカットキーで変換する方法が一番速く、メニューバーが二番目に速く、コマンドメニューから変換する方法が一番時間がかかる変換方法だと思います。ショートカットキーの設定方法については、下記にリンクを貼っておきます。
ショートカットキーのコマンドは、「;IMPORT」なので、ショートカットキーを設定するときは、ショートカットキーの設定画面のコマンドの欄に「;IMPORT」を入力してください。
ICAD SXのデータをDXFやSTEPに変換する方法
次にICAD SXのデータをDXFやSTEPに変換する方法を説明していきます。ICAD SXから他の拡張子に変換する方法は、3種類ありますので、一つ一つ順番に説明していきます。
メニューバーから開く 見出し3
ICAD SXのデータからDXFなどに変換する方法の一つ目は、メニューバーを使用します。メニューバーからICAD SXのデータをDXFなどに変換する方法を簡単にまとめると、
- ファイルを左クリック
- 図面変換 エクスポートを左クリック
- 拡張子を選択
- 他の拡張子に変換したいファイルを選択
- 「保存」を左クリック
以上の手順でICAD SXのデータをDXFなどの異なる拡張子に変換することができます。
メニューバーからICAD SXからDXFなどのファイルに変換するときの時短方法は、キーボードで操作することです。「ALT」→「F」→「E」と順番にキーを押すと、エクスポート画面を簡単に開くことができます。
コマンドメニューから開く
ICAD SXのデータからDXFなどに変換する方法の二つ目は、コマンドメニューを使用します。コマンドメニューからICAD SXのデータをDXFなどに変換する方法を簡単にまとめると、
- ファイルを左クリック
- 図面変換を左クリック
- エクスポートを左クリック
- 拡張子を選択
- 他の拡張子に変換したいファイルを選択
- 「保存」を左クリック
コマンドメニューからDXFなどの他の拡張子に変換する場合は、以上の6ステップで変換することができます。
ショートカットキーを設定して開く 見出し3
ICAD SXのデータからDXFなどに変換する方法の三つ目は、ショートカットキーを使用します。ショートカットキーからICAD SXのデータをDXFなどに変換する方法を簡単にまとめると、
- ショートカットキーを押す
- 拡張子を選択
- 他の拡張子に変換したいファイルを選択
- 「保存」を左クリック
ショートカットキーからDXFなどの他の拡張子に変換する場合は、この4ステップで変換することができるので、DXFなどからICAD SX用に変換するときと同様にショートカットキーを使用して変換するが一番速いと思います。
ショートカットキーの設定方法については、下記にリンクを貼っておきます。
ショートカットキーのコマンドは、「;EXPORT」なので、ショートカットキーを設定するときは、ショートカットキーの設定画面のコマンドの欄に「;EXPORT」を入力してください。
まとめ
今回は、DXFやSTEPなどの異なる拡張子のデータをICAD SX用に変換する方法とICAD SXのデータをDXFなどの異なるデータに変換する方法について説明してきました。メニューバーから変換する方法、コマンドメニューから変換する方法、ショートカットキーを設定しておく方法の3種類を説明しましたので、自分のやりやすい方法で試してみてください。
今回の記事をまとめると、
- メニューバーからDXFなどのファイルを開くときは、「ALT」→「F」→「I」
- メニューバーからDXFなどのファイルに変換するときは、「ALT」→「F」→「E」
- DXFなどのファイルを開くときは、拡張子の欄が一致しているか注意
- 一番速い変換方法は、ショートカットキーを設定しておくこと
DXFなどの他の拡張子に変換するときでパラソリッドに変換するときだけ別のコマンドを使用して、変換しないといけないので、パラソリッドの変換方法は下記にリンクを貼っておきます。
今回の記事がICAD SXで仕事をするときの作業効率のアップにつながれば幸いです。分かりにくいところなどありましたら、お問い合わせなどからご連絡ください。