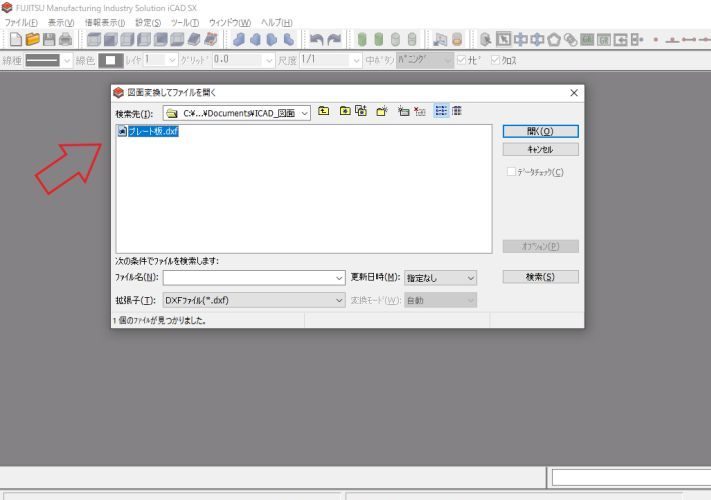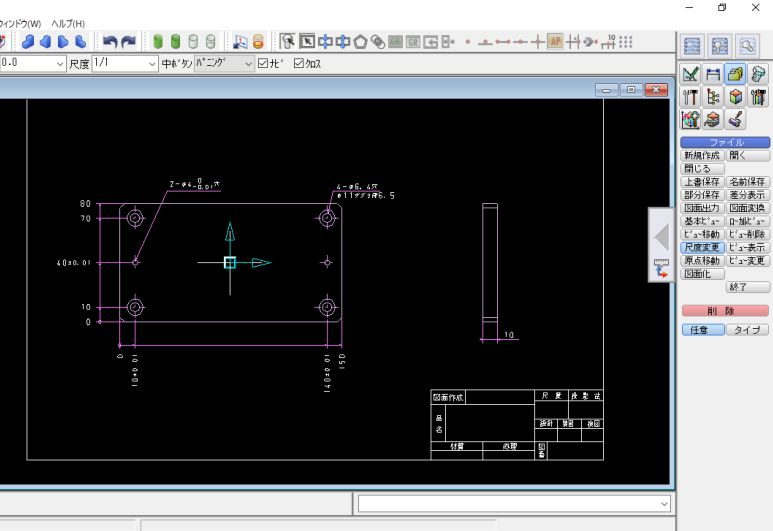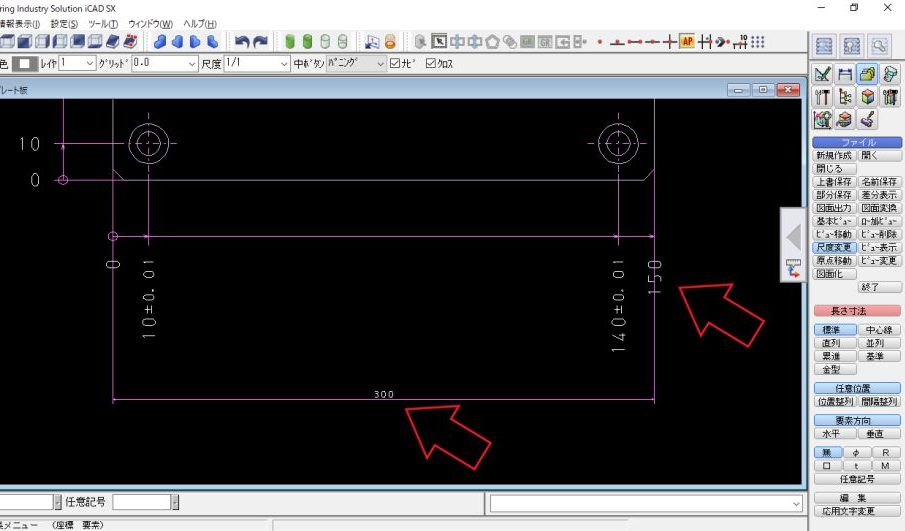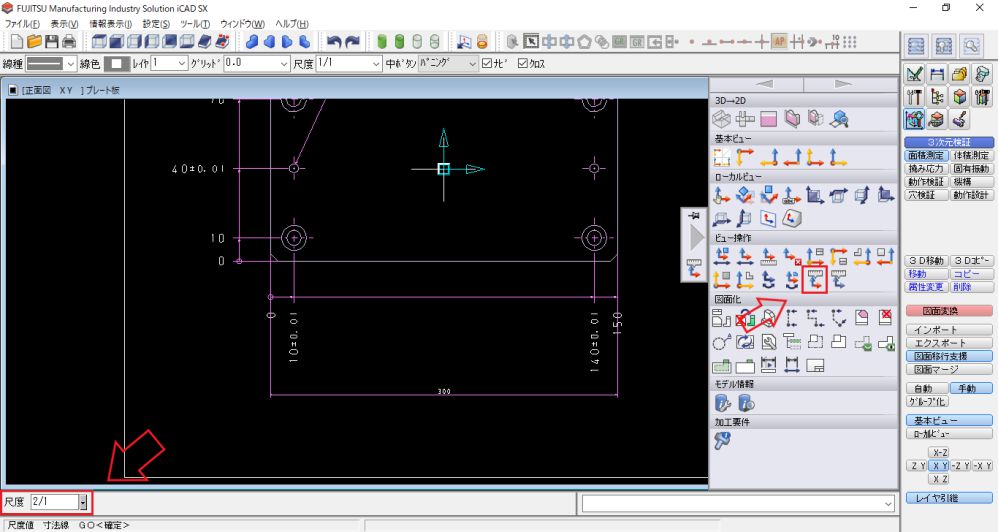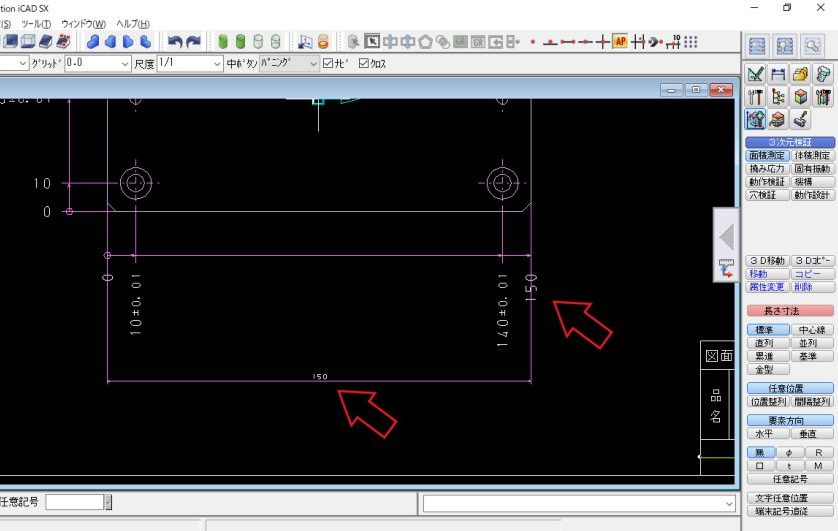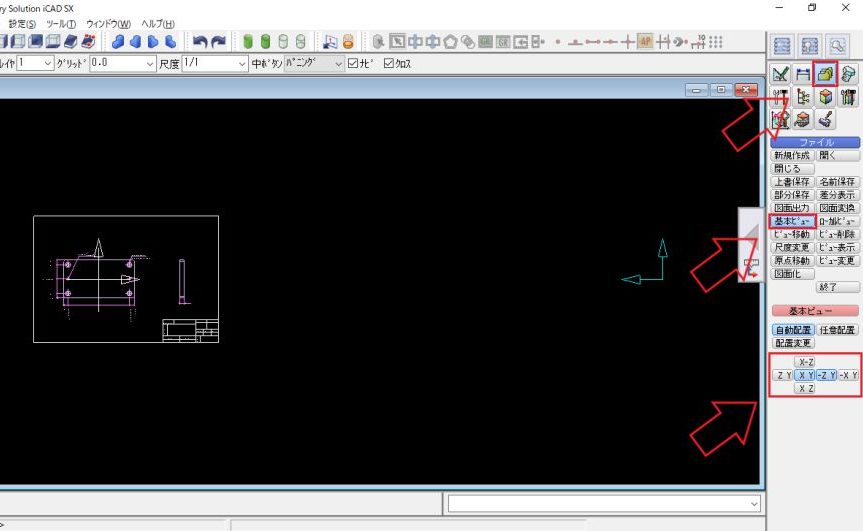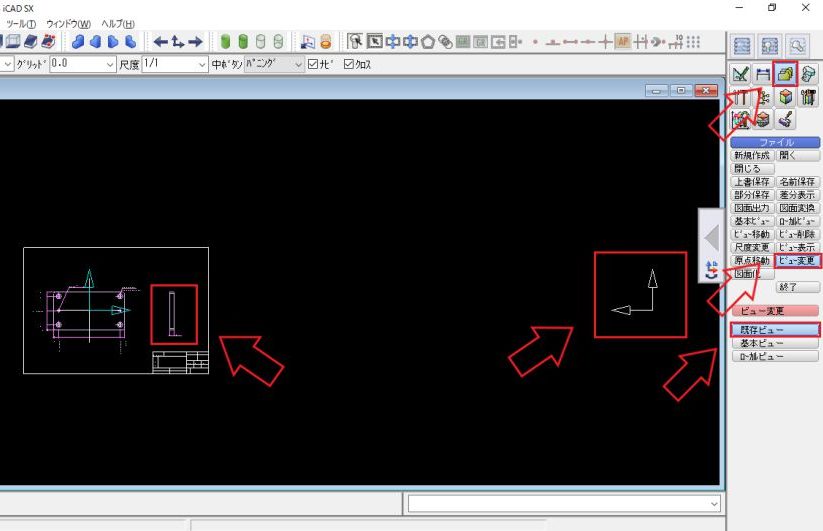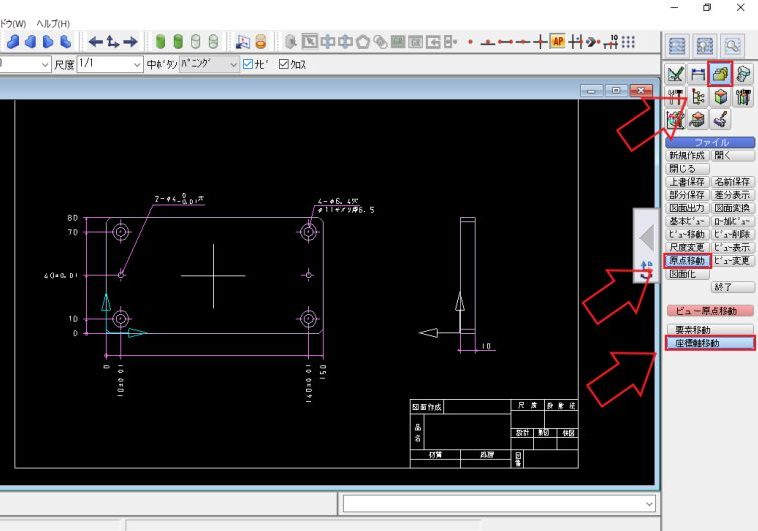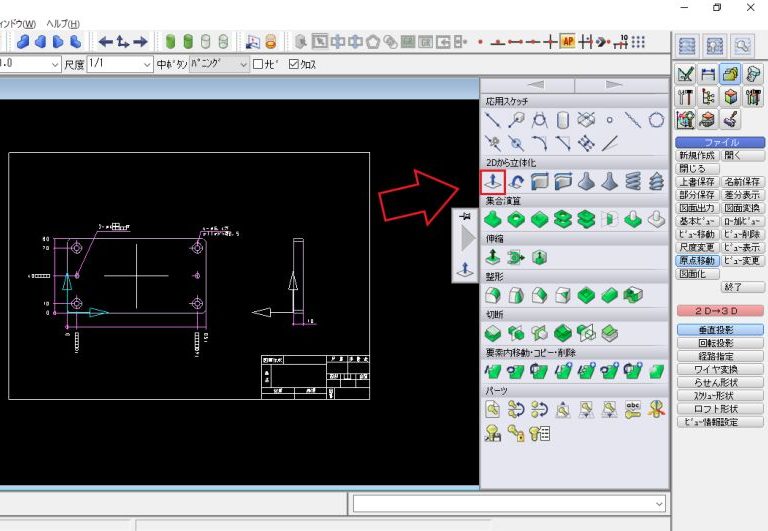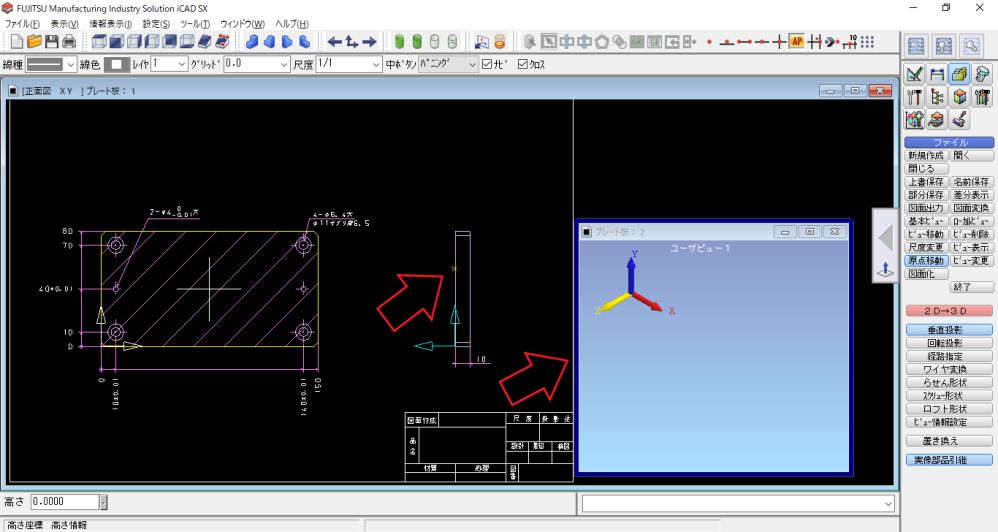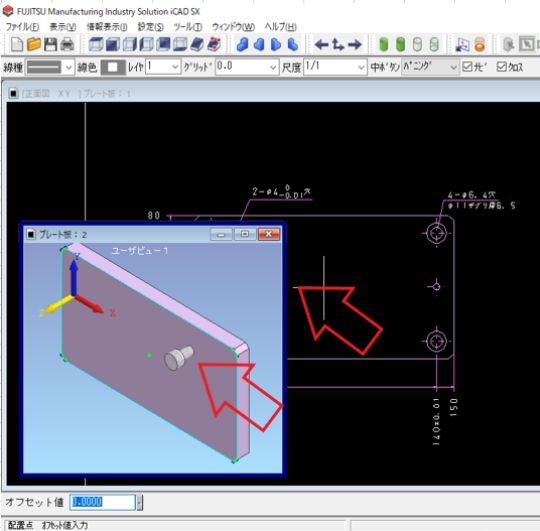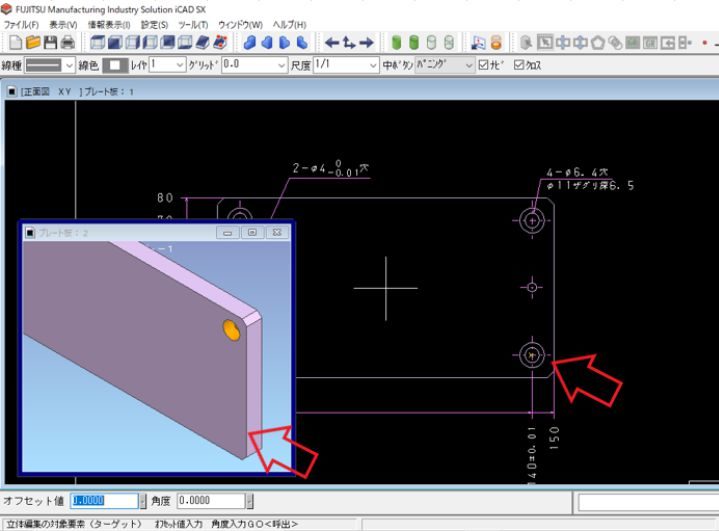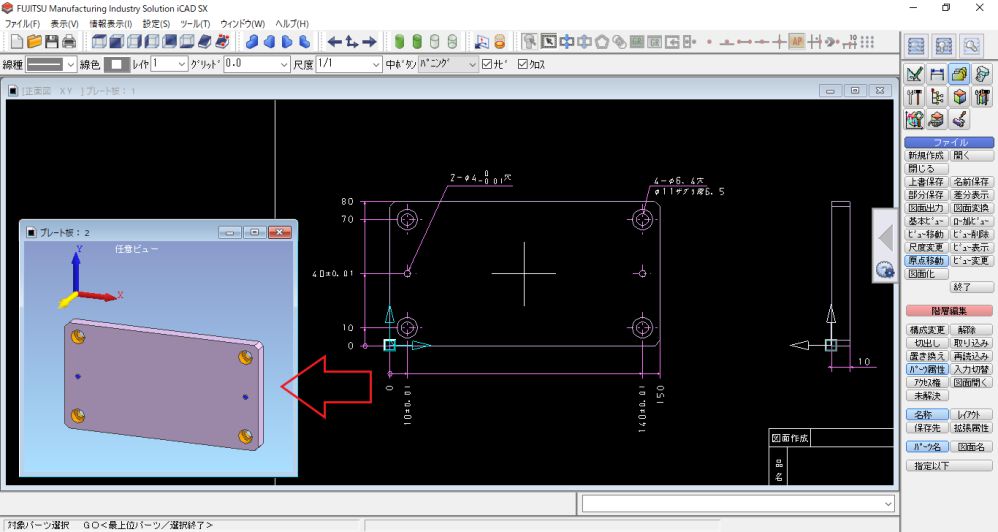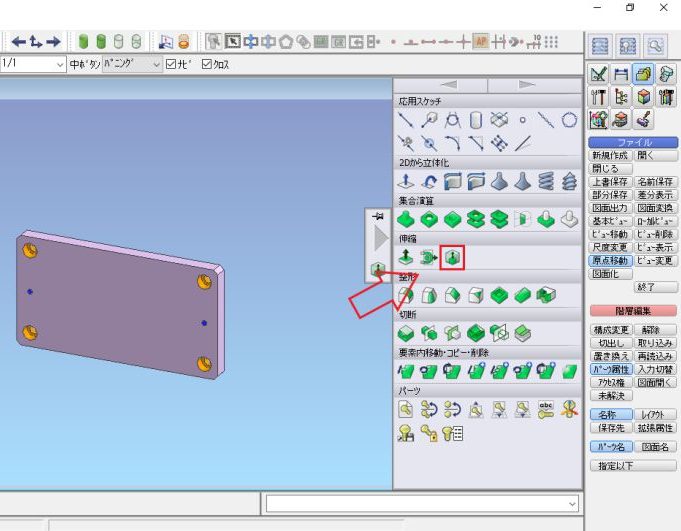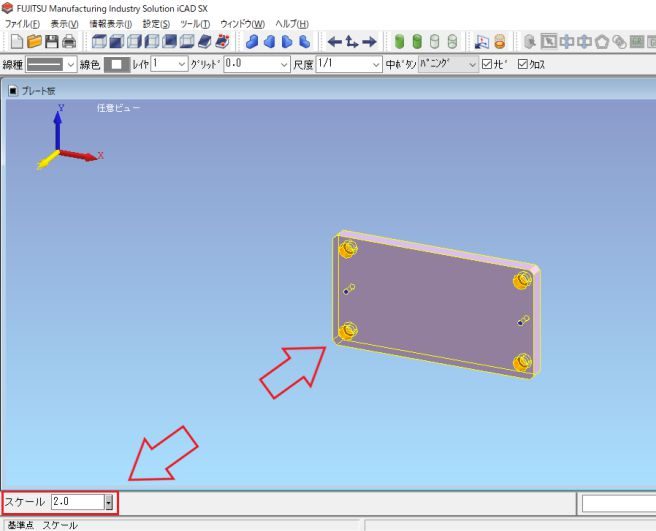ICAD SXでDXFなどの外部データを取り込んだ後に2D図面から3Dモデルを作成したいとき、どうやっても上手く3Dモデルを作成できないときはないでしょうか?
この記事では、DXFなどの2D図面をICAD SX用に変換した後、その2D図面データを使用して3Dモデルを作成する方法について説明していきたいと思います。僕がいつも使用している最速だと思われる手順と尺度を間違えて3Dモデルを作成してしまった時のリカバリー方法についても詳しく説明していきます。
- 2D図面を3Dモデル化する一連の手順が分かる
- 3Dモデルの尺度を間違えてしまった時のコマンドの使い方が分かる
それでは早速見ていきましょう!
もくじ
DXFなどのデータを取り込む
初めにDXFなどの外部の2D図面データをICAD SX用に変換する方法から説明していきます。ICAD SXにDXFなどの2D図面データを取り込むときの使い方を簡単にまとめますと、
- ファイルを左クリック
- 図面変換 インポートを左クリック
- ICAD SXに変換する図面データを左クリック
- 「開く」を左クリック
1番目の画面左上のファイルを左クリックすると、2番目の図面変換 インポートという欄が表示されますので、それを選択してください。図面変換 インポートを左クリックすると、上の画像と同じように別の画面が立ち上がりますので、ICAD SX用に変換する2D図面データを選択して、開くを左クリックして、DXFなどのデータを取り込んでください。
DXFなどを取り込むときの詳しい内容については、下記にリンクを貼っておきますので、もっと詳しく知りたい方は下記リンクを確認してみてください。
取り込んだ図面の尺度を確認
DXFなどの2D図面のデータをICAD SXに変換すると下の画像のように図枠と寸法が表示されると思います。
このままだとICAD SXで3Dモデル化するときに必要になる尺度の設定ができていない状態なので、尺度の設定方法を説明します。
尺度の設定を忘れると変換した2D図面の寸法と実際に3Dモデル化したときの寸法が一致しなくなります。
この画像のようにDXFなどのICAD SX以外で作成した図面は尺度が違う場合があります。尺度を変更するときのコマンドの使い方を簡単にまとめますと、
- 正面図の尺度変更のアイコンを左クリック
- 変更する尺度を入力
- 右クリックで確定
1番目では、ビューの尺度を変更するというアイコンもありますが、使い方が異なるので「正面図の尺度を変更するアイコン」を選択してください。2番目で画面の左下の尺度の欄に変更する尺度を入力して、3番目で右クリックを押すと尺度の変更が完了です。
2D図面をDXFなどからICAD SXに変換した直後(ビューを割り振る前)に行わないと変更できなくなりますので、注意が必要です。
三面図を各ビューに割り振る
次にICAD SXに変換した図面を各ビューに割り振る方法について説明します。各ビューの設定方法を簡単にまとめますと、
- ファイルを左クリック
- 基本ビューを左クリック
- 変換した図面で必要になるビューを選択(複数選択可能)
- 右クリックで確定
1番目と2番目は、画像の矢印の順番で選択し、3番目でDXFなどから変換した2D図面で必要になるビューを選択(今回は右側面図のみ)して、4番目で右クリックを押すとビューが追加されます。
ちなみに右側面図、平面図などの割り振りはこのようになります。
| X Y | 正面図 |
| -Z Y | 右側面図 |
| Z Y | 左側面図 |
| X-Z | 平面図 |
| X Z | 下面図 |
| -X Y | 背面図 |
今のままだと全て正面図に配属されていますので、作成したビューに変更していきます。今回は、正面図と右側面図のみを使用していますので、右側面図のみビューの変更をしていきます。ビューの変更方法を簡単にまとめますと、
- ファイルを左クリック
- ビュー変更を左クリック
- 既存ビューを左クリック
- 右側面図に変更するモデルの線と寸法を選択(範囲選択可能)
- 右クリックで確定
- 右側面図のビューを左クリック
1番目から3番目までは、画像の矢印の順番で選択してください。4番目では、平面図が選択されていないとモデルの線などを選択することができないので、ビューの矢印が青色になっていることを確認して、モデルの線などを選択するようにしましょう。5番目でビューを変更する部分を右クリックで確定し、6番目でビューの変更先を左クリックします。
これで平面図と右側面図のビューの設定が完了です。
各ビューの原点を移動させる
次にICAD SXに変換したビューの原点を変更の仕方を説明します。ビューの原点が間違っていると3Dモデル化をした時に上手くモデルが作成できません。ビューの原点を移動させる方法を簡単にまとめますと、
- ファイルを左クリック
- 原点移動を左クリック
- 座標軸移動を左クリック
- 新しく設定するビューの原点位置を左クリック
1番目から3番目までは、画像の矢印の順番で選択してください。4番目でビューの原点を設定するポイントを左クリックするとビューの原点を変更することができます。
2D図面から3Dモデルを作成
次は実際に2D図面データ(DXFなど)からICAD SXで3Dモデル化する方法を説明していきます。DXFなどから変換した2D図面から3Dモデルを作成する方法を簡単にまとめますと、
- 垂直投影のアイコンを左クリック
- 別ウィンドウを開設
- 3Dモデルを作成するモデルを選択
- 右クリックで垂直投影の範囲を確定
- 垂直投影するモデルの高さの2点を左クリック(右側面図のモデルの線を左クリック)
1番目では、2D図面から3Dモデル化するために垂直投影のアイコンを左クリックしてください。
2番目で別のウィンドウを立ち上げて、3番目で垂直投影するモデルの範囲を指定、4番目の右クリックで垂直投影するモデルの範囲を確定し、5番目で右側面図から3Dモデル化する高さを選択すると、別ウィンドウに3Dモデルが作成されます。
3Dモデルに切り欠きや複雑な形状の場合は、集合演算を使用してモデルを作成すると複雑なモデルもモデル化できると思います。集合演算の詳しい使い方は下記にリンクを貼っておきます。
タップなどを配置
最後にICAD SXの垂直投影で作成した3Dモデルにタップやキリ穴を簡単に開ける方法を説明します。2D図面で座標を指定して、3Dモデルにキリ穴などを開ける方法を簡単にまとめますと、
- 別ウィンドウを選択
- 機械部品を配置するアイコンを左クリック
- 機械部品の中から配置するネジ穴を選択
- 別ウィンドウにカーソルを持っていき、「無変換+Q」でネジ穴の向きを変更
- ネジ穴を配置する座標の位置で左クリック
- 右クリック2回で確定
1番目で別ウィンドウを選択しないと、ネジ穴の向きを変更できないので、忘れずに選択するようにしましょう。別ウィンドウを選択している状態だとファイル名の文字がグレーから黒色に変わります。2番目で機械部品を配置するアイコンを選択してください。
3番目で使用するネジ穴を選択し、別ウィンドウにカーソルを持っていくと、画像のようにネジ穴が見えるようになり、「無変換+Q」を押すことで配置するネジ穴の向きを変更することができます。
5番目で2D図面のネジ穴を配置する座標で左クリックを押し、6番目の右クリックを2回押すと、2D図面上で指定した座標の位置にネジ穴を開けることができます。ネジ穴を開けた後に再度5番目の2D図面の座標を指定して6番目の右クリック2回で繰り返しネジ穴を開けることができるので、同じネジ穴であれば5番目と6番目を繰り返して一気にネジ穴を開けることができます。
今回DXFの2Dの図面データを変換して、3Dモデルを作成した完成図がこの画像になります。ザグリ穴やキリ穴、タップ穴などネジ穴の種類によって、色を変更する方法もありますので、気になる方は下記のリンクから確認してみてください。色でネジ穴を判別できれば、ネジ穴のミスも少なくなると思います。
尺度を間違えて3Dモデルを作成したときの対処法
久しぶりにDXFなどの外部の2D図面データをICAD SXで3Dモデル化するとなると、尺度の変更を忘れてしまうことも多々あると思います。
最後におまけになりますが、尺度を間違えて3Dモデルを作成したときの対処法について紹介したいと思います。作成した3Dモデルの尺度を変更する方法を簡単にまとめますと、
- 要素拡大のアイコンを左クリック
- 対象の3Dモデルを左クリック
- 右クリックで確定
- スケールに尺度を入力(数字入力後にEnter)
- モデルの原点を左クリック
1番目で3Dモデルを拡大するための要素拡大のアイコンを左クリックし、2番目で対象のモデルを左クリック、3番目の右クリックで確定してください。
4番目で画像の左下のスケールの欄にモデルの倍率を入力し、5番目で2D図面で設定した、原点を左クリックするとモデルの大きさが変更できます。
まとめ
今回は、ICAD SXでDXFなどの外部データを変換した後に2D図面から3Dモデルを作成する手順と各コマンドの使い方について説明しました。初めのうちは慣れないところもあると思いますが、数をこなしていけば徐々に操作も早くなっていくと思います。この記事をまとめますと、
- 2D図面から3Dモデルを作成するとき、尺度の変更には注意
- 尺度を間違えて3Dモデルを作成したときは、リカバリーコマンドを使用
- タップやキリ穴は座標を指定するだけで簡単に配置
この記事がICAD SXで仕事をするときの効率アップにつながれば幸いです。分かりにくい点などありましたら、お問合わせからご連絡ください。
最後までご覧いただきありがとうございました。