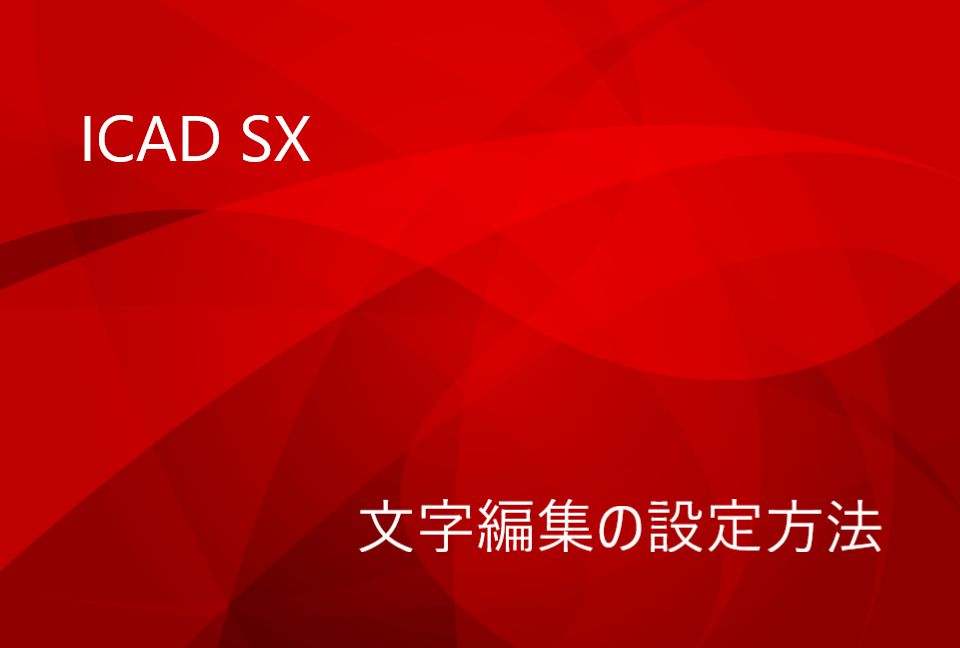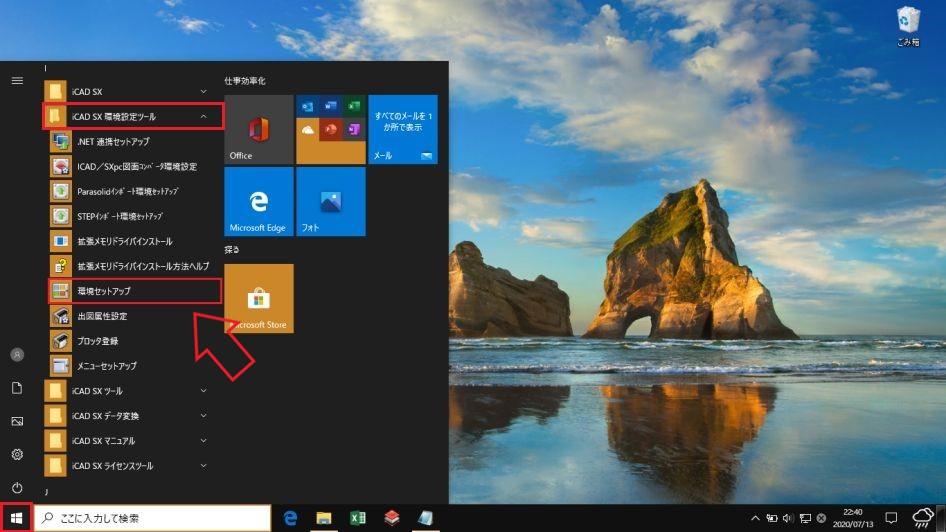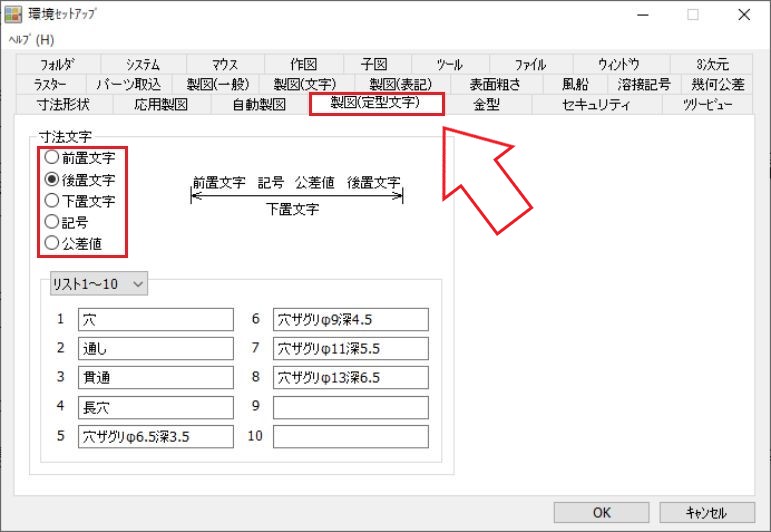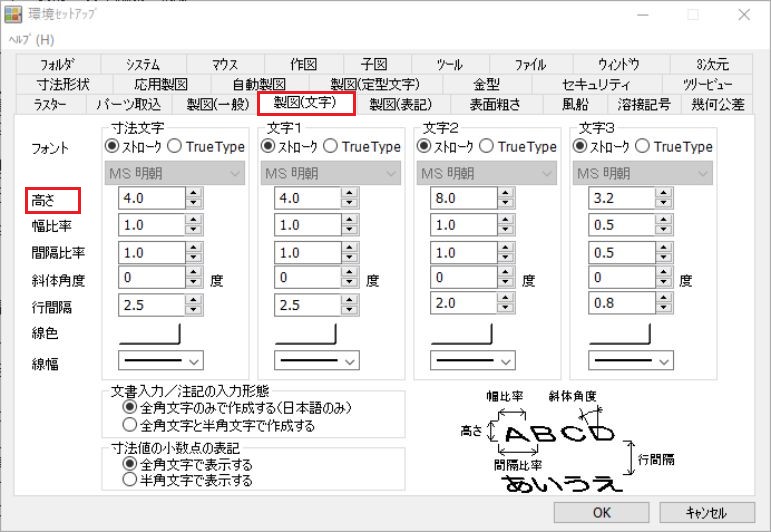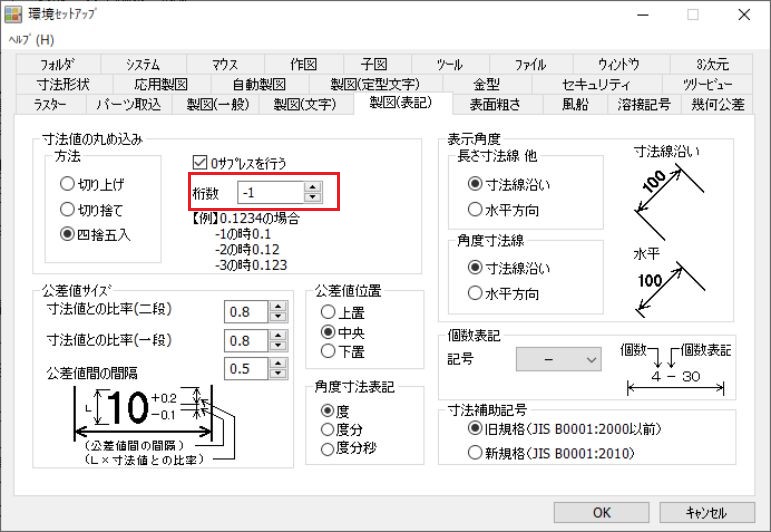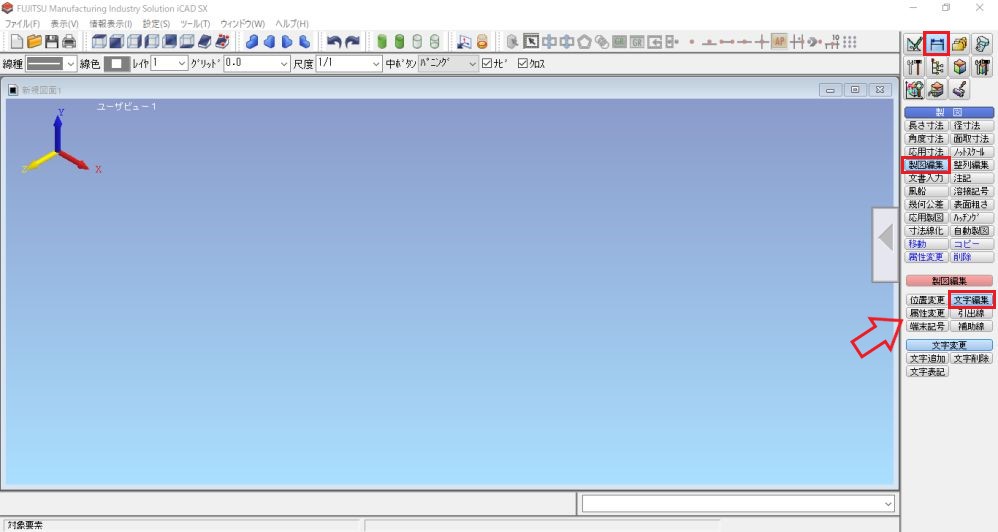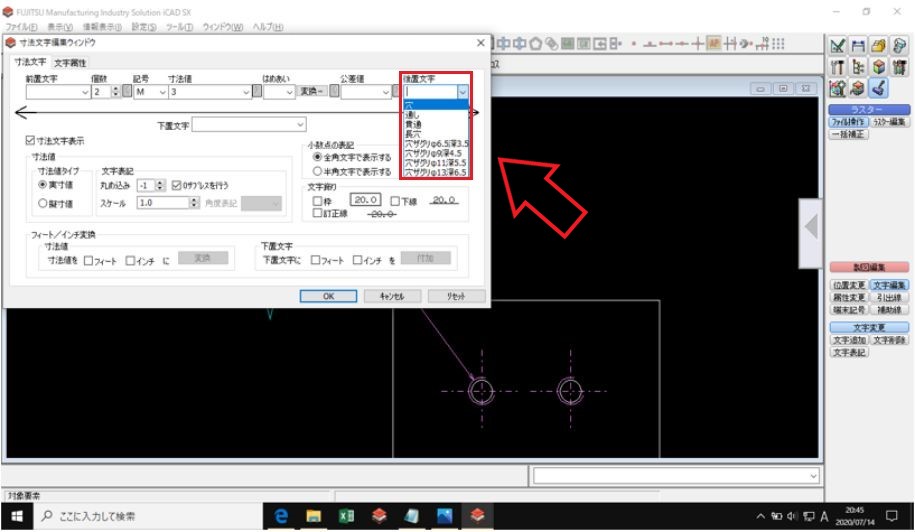ICAD SXで2D図面を書くときに毎回同じ文章を書くのが面倒だと思っている方は、いませんでしょうか?例えば、
- ザグリ穴の表記
- 公差値の入力
- ノックピンの圧入表記
- オモテやウラの表記
など、他にも沢山ありますが、2D図面を何百枚と書いていると図面の寸法表記でいつも同じ文章を書くのは面倒になってきます。そこで今回は、ICAD SXの文字編集で各項目に予めよく使用する文章を設定しておき、毎回同じ文を打たなくてもよくなる定型文の設定について紹介していきたいと思います。
- ICAD SXの文字編集の便利な使い方が分かる
- ICAD SXの文字編集の定型文の設定方法が分かる
- 寸法や文字のサイズを変更する方法が分かる
それでは、早速みていきましょう。
もくじ
文字編集に定型文を設定する方法
環境セットアップを開く
まず初めに文字編集の定型文を設定するファイルの場所から説明していきたいと思います。定型文を設定するファイルの名前は「環境セットアップ」というファイルになります。このファイルの場所は、下の画像を用いて説明していきます。
- 左下のスタートをクリック
- アルファベット順にフォルダが並んでいるところから「ICAD SX環境設定ツール」を探し、クリック
- ICAD SX環境設定ツールのタブから「環境セットアップ」をクリック
文字編集の定型文の設定
次に文字編集の定型文の設定する場所について説明していきたいと思います。「環境セットアップ」を開くと下の画像のように表示されると思います。
環境セットアップを開くと、このようにICAD SX上の「システム」に関することや「作図」に関することなどを細かく設定することが出来ます。この中の「製図(定型文字)」をクリックすると上の画像のように文字編集の時に使用する定型文の設定画面に切り替わります。この画面中央左の「寸法文字」の下にある
- 前置文字
- 後置文字
- 下置文字
- 記号
- 公差値
のどれかにチェックを入れて、定型文を設定してください。僕の場合は、ザグリ穴を使用した時に毎回文章を打つのが面倒と感じていたので、ザグリ穴や穴、タップ関係の文章を多めに文字編集で使用できるように設定しています。
公差値の下にある「リスト1~10」をクリックすると10個以上定型文を設定することは出来ますが、あまり多く設定しても実際に使用するときにリストの中から探すのが大変になるので、頻繁に使用する文章だけ設定しておいたほうが使いやすいです。
製図(文字)の設定
環境セットアップの「製図(文字)」というタブをクリックすると、寸法文字や注記などの文字の初期の大きさを変更することが出来ます。
高さという部分を変更すると寸法のサイズや文字のサイズを変更することができます。図面ごとに設定することができるので、この図面だけ文字を大きくしたいとなったときは、3D編集の状態で「ALT」→「S」→「A」と押すと、この設定を変更する画面を簡単に開くことができます。
製図(表記)の設定
環境セットアップの「製図(表記)」というタブをクリックすると、寸法値の丸め込みの方法(切り上げ、切り下げ、四捨五入)や寸法値の桁数の初期値を設定することが出来ます。
製図(表記)では、寸法の小数点をどこまで表示するかや寸法値の丸め込み以外にも、寸法値のサイズや角度の値の表記方法も設定することが出来ます。これも製図(文字)と同じで図面ごとに設定を変更することができ、3D編集の状態で「ALT」→「S」→「A」と押すとこの設定を変更する画面を開くことができます。
実際に文字編集を使用する方法
文字編集のアイコンの場所
ICAD SXの3D編集画面を表示しているときの文字編集のアイコンの場所は、下の画像をご覧ください。
この画像のように初めに右上にある「製図」のアイコンをクリックし、次に「製図編集」をクリックすると「文字編集」の項目が表示されます。2D図面を作成するとき、文字編集の機能を頻繁に使用する方で、一回ずつ文字編集をクリックするのが面倒だと感じている方は、ショートカットキーを設定することをお勧めします。
ショートカットキーの設定方法は、以下の記事を参照ください。因みにコマンドは、「;DRFEDT;TXT」と入力すれば文字編集のショートカットを設定することが出来ます。
編集画面
実際に「文字編集」を使用している場面が以下の画像になります。
この画像のように「後置文字」のタブを開くと環境セットアップで設定した定型文を呼び出すことが出来るので、一回ずつタイピングする手間を省くことが出来ます。
タブを開かずに空白の欄をスクロールでも環境セットアップで設定した定型文を呼び出すことができます。
文字編集で編集できること
「文字編集」で編集することができる文字は、
- 長さ寸法
- 径寸法
- 角度寸法
- 面取り寸法
- 文書
- 注記
- 風船
- 幾何公差
- 表面粗さ
- 応用製図(矢視、切断面、デルタ)の文字
など、文字を入力しているものであれば、この「文字編集」を使用することで簡単に文字を書き換えることが出来ます。このようにICAD SXの「文字編集」の機能は、頻繁に使用する機能だと思うので、使いこなすことでかなりの作業時間短縮に繋がると思います。
まとめ
今回はICAD SXの文字編集の設定方法について書いてきましたが、しっかり設定することができましたでしょうか?文字編集の機能を使いこなすことが出来れば、毎回同じ文を打つ必要が無くなるので、ストレスも作業時間も減るのではないかと思います。
今回の記事をまとめますと
- 文字編集の定型文は「環境セットアップ」で設定する
- 定型文の設定は「製図(定型文字)」
- 寸法と文字のサイズ変更は「製図(文字)」
- 寸法の桁数の変更は「製図(表記)」
- 文字編集をショートカットキーで設定しておくと便利
分かりにくい点などありましたら、お問い合わせからご連絡いただければ返信致します。この記事が仕事の効率を上げる方法の一つになれば幸いです。