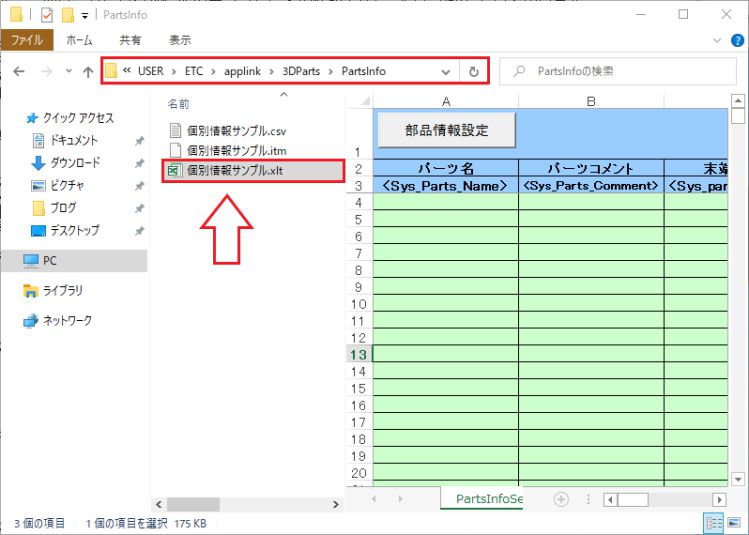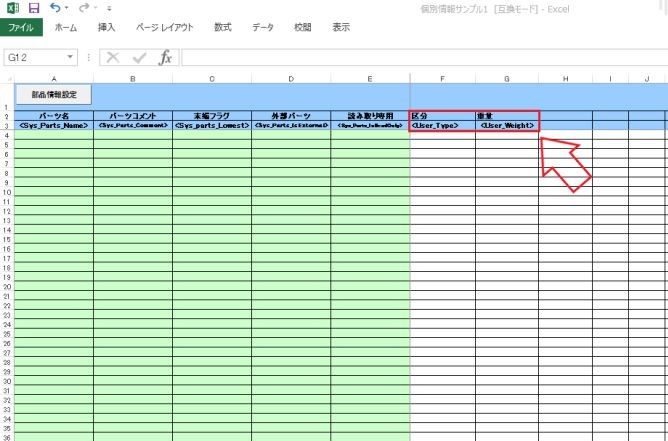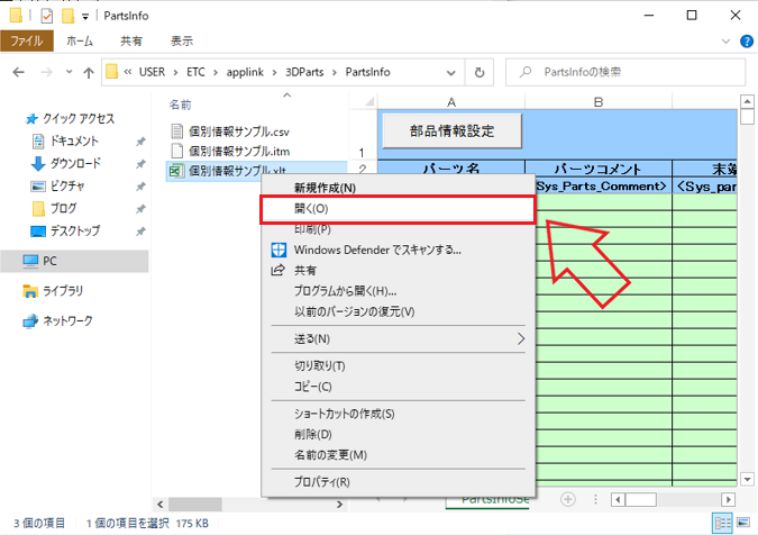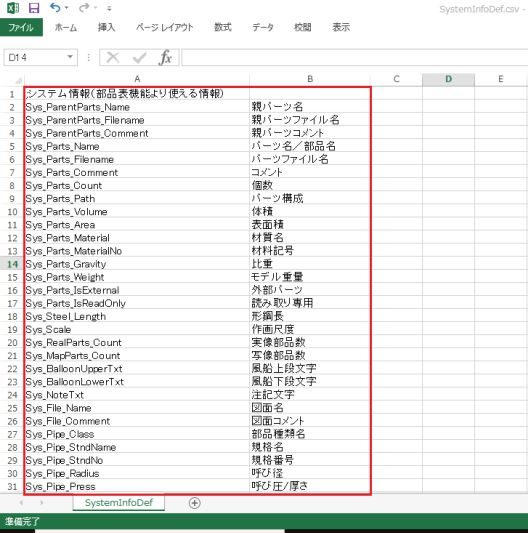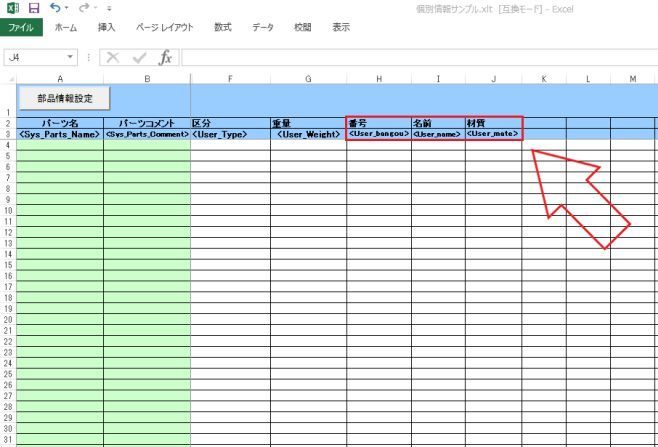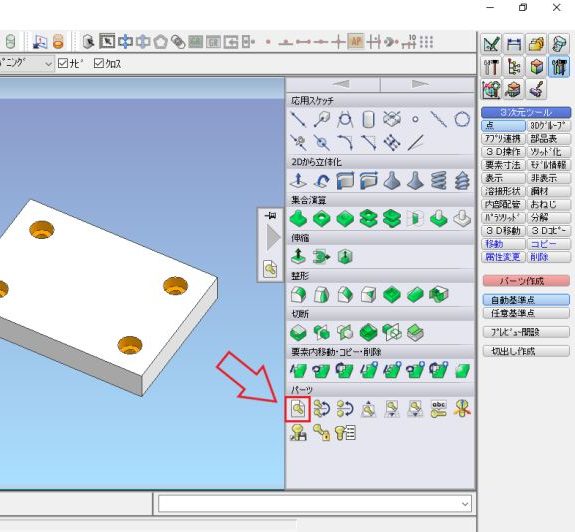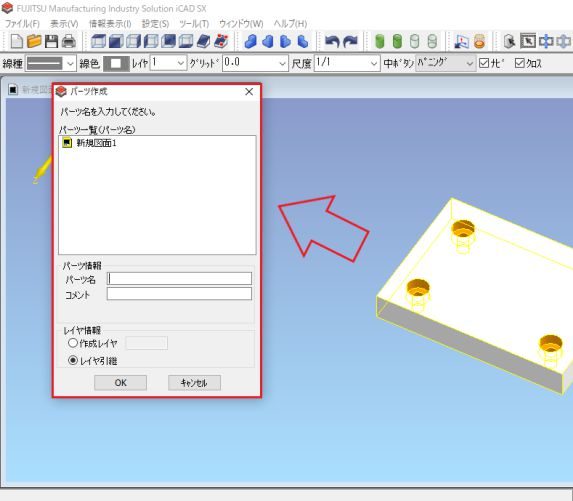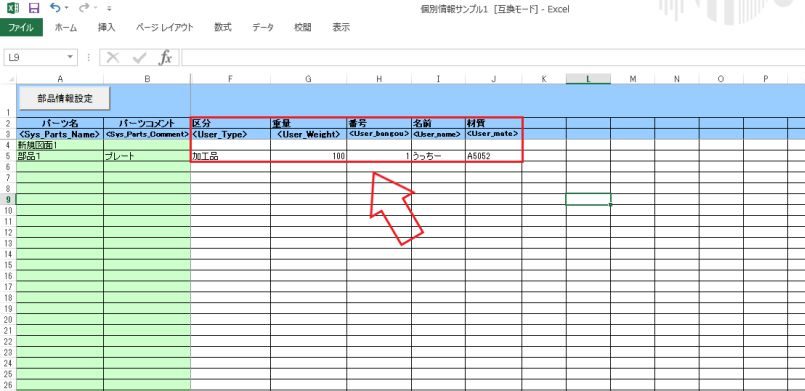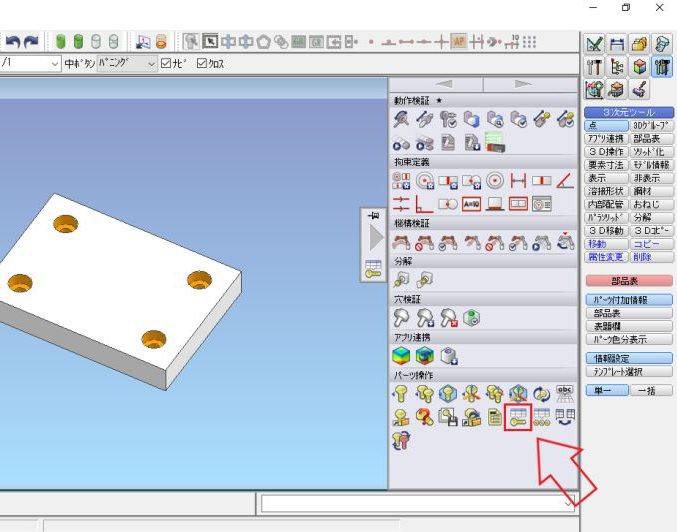ICAD SXで図面を書くときに表題欄を図面ごとに手で入力をしていないでしょうか?また、部品表を作成するときも購入品や副資材の型番と個数を一部品ずつ数えながら部品表に入力していないでしょうか?
ICAD SXでは、パーツ化したモデルにパーツ付加情報を設定することで表題欄の入力や部品表の作成を簡単にできる方法があります。今回は、パーツ付加情報のテンプレートの作成方法について説明したいと思います。
- モデルをパーツ化する方法が分かる
- 作成したモデルにパーツ付加情報を設定する方法が分かる
- パーツ付加情報のテンプレートの作成方法が分かる
それでは早速みていきましょう!
もくじ
パーツ付加情報のテンプレートファイルの位置
まずは、パーツ化したモデルにパーツ付加情報を設定するためのファイルを保存しているフォルダの位置から説明していきます。パーツ付加情報を設定しているファイルの場所は、「C:\ICADSX\USER\ETC\applink\3DParts\PartsInfo」の中の「個別情報サンプル.xlt」というファイルです。
このEXCELのファイルがパーツ付加情報を設定するときに必要になるファイルです。ただ、最初は「C:\ICADSX\USER\ETC\applink」のフォルダの中に「3DParts」というフォルダ自体存在しないので、「C:\ICADSX\ETC\applink」の中の「3DParts」のフォルダを丸ごとコピーして、「C:\ICADSX\USER\ETC\applink」のフォルダに貼り付けてください。
初期の状態では、この画像のように「区分」と「重量」のみ設定可能になっています。その他の情報を追加で設定する方法は、次の章で説明していきます。
パーツ付加情報のテンプレートの作成方法
次にパーツ付加情報のテンプレートの作成方法について説明していきます。パーツ化したモデルにパーツ付加情報を設定するために、パーツ付加情報のファイルをコピーしてきましたが、このままだと表題欄にも部品表にも活かせないので、細かい設定方法とテンプレートの編集方法を説明します。
まず、テンプレートのファイルを開くときは、パーツ付加情報のテンプレートを右クリックし、「開く」を左クリックしてファイルを開くようにしましょう。
普段ファイルを開くときと同様に左クリックをダブルクリックして開くと、編集できない状態なので注意が必要です。
次はパーツ付加情報のテンプレートに他の情報を入力する欄を追加する方法を説明していきます。ICAD SXでは、予め用意されているシステム情報があります。この情報はパーツ付加情報のテンプレートに入力する必要はありません。
詳しく確認したい場合は、「C:\ICADSX\USER\ETC\applink\3DParts」の中にある「SystemInfoDef.csv」というファイルを確認してください。この以外の情報を設定しておきたい場合は、重量と<User_Weight>の右隣に項目を追加してください。
この画像のように重量と<User_Weight>の隣に項目を追加できますので、必要な情報はどんどん追加してください。上段の項目の名称は、英語でも漢字でも問題ありませんが、下段は「User_mate」などローマ字で追加するようにしてください。下段を漢字や平仮名で入力するとエラーになります。表題欄と部品表で例えると、
表題欄の場合
- 部品番号
- 材質
- 処理
- 作図者の名前
- 日付
などを設定しておくと、図面の表題欄を作成するときに便利です。
部品表の場合
- 部品番号
- 材質
- 処理
- 型番
- メーカー
などを設定しておくと、部品表を作成するときにも簡単に作成することができるようになります。
作成したモデルをパーツ化する方法
ここまで、ICAD SXのパーツ付加情報のテンプレートの保存場所と作成する方法を説明してきましたので、実際にモデル化した部品をパーツ化してパーツ付加情報を入力してみましょう。まずは、作成したモデルをパーツ化する方法から説明していきます。
作成したモデルをパーツ化するときに使用するアイコンは、画像の赤四角のアイコンです。パーツ化する手順を簡単にまとめますと、
- パーツ化のアイコンを左クリック
- パーツ化するモデルを左クリック
- 右クリックで確定
- パーツ名とコメントを入力
- OKを左クリック
3番目のモデルを左クリックで選択して、右クリックで確定するとこの画像のようにパーツ名とコメントを入力する画面が立ち上がります。パーツ名とコメントを入力後、「OK」を左クリックでパーツ化の設定は完了です。
パーツ付加情報を設定する方法
次に先ほど作成したパーツ付加情報のテンプレートを使用して、パーツ化したモデルにパーツ付加情報を設定していきましょう!まず初めに使用するアイコンから説明していきます。ICAD SXでパーツ付加情報を入力するときのアイコンは、全体を一気に設定するアイコンと1部品ずつ設定するアイコンの2種類あります。
パーツ付加情報を一括入力
この画像のアイコンを使用すると、パーツ化されているモデル全てを対象にパーツ付加情報を入力することができます。このアイコンを使用する手順は、
- アイコンを左クリック
- ICADの画面上で右クリック
2番目の右クリックをするとパーツ付加情報を設定するテンプレートが立ち上がります。このテンプレートに必要なデータを入力して、「部品情報設定」を左クリックすると、パーツ付加情報の設定が完了です。
「部品情報設定」を左クリックした後は、ICAD SXの画面に切り替わります。パーツ付加情報を設定した後のテンプレートは開きっぱなしになっていますが、これは保存する必要がありませんので、保存せずに閉じても問題ありません。
パーツ付加情報をを個別入力
この画像のアイコンを使用すると、パーツ化されているモデル一つずつ、パーツ付加情報を入力することができます。このアイコンを使用する手順は、
- アイコンを左クリック
- パーツ付加情報を設定するモデルを左クリック
2番目のパーツ付加情報を設定するモデルを左クリックすると、パーツ付加情報を設定するテンプレートが立ち上がりますので、ここからは先ほど説明した手順と同様に設定してください。
まとめ
今回は、モデルをパーツ化して、そのパーツにパーツ付加情報を入力するテンプレートの作成方法について、説明しましたが上手く設定できましたでしょうか?パーツ付加情報を設定できるようになると表題欄や部品表の型番、個数の間違いをかなり減らせると思います。今回の記事をまとめると、
- パーツ付加情報のテンプレートは、「C:\ICADSX\USER\ETC\applink」からコピーする
- パーツ付加情報の設定ファイルは、「C:\ICADSX\USER\ETC\applink\3DParts\PartsInfo」の中
- パーツ付加情報を設定することで表題欄、部品表の作成が楽になる
- テンプレートの項目は、好きなように追加できる
- テンプレートの項目の下段に平仮名、漢字は使用できない
表題欄と部品表の作成方法は、別の記事で説明します。分かりにくい点などありましたら、お問い合わせなどからご連絡ください。この記事がICAD SXで仕事をするときの作業効率アップにつながれば幸いです。