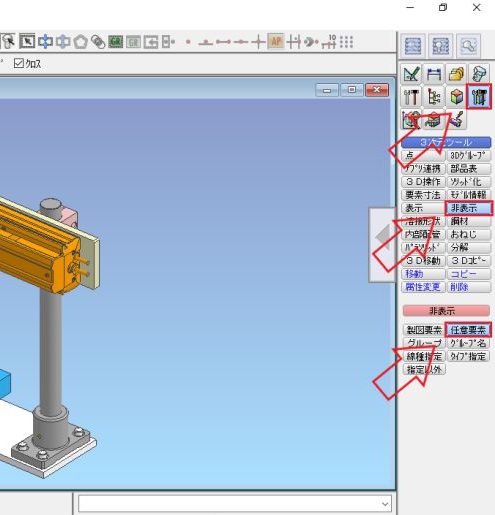ICAD SXでは、パーツを非表示にすることで組立図の構成部品の位置や内部の機構を見やすくすることができます。複雑な機構を外観だけ見て理解するのには時間がかかるので、パーツを非表示にしたり、必要な部分は表示することで機械の構造も理解しやすくなると思います。
今回は、ICAD SXでパーツを表示、非表示する方法を説明します。
- パーツを非表示にする2種類の方法が分かる
- パーツを表示にする方法が分かる
- ブラインドパーツにする方法が分かる
- ブラインドパーツを解除する方法が分かる
それでは早速みていきましょう!
もくじ
指定要素を非表示の方法
最初にICAD SXで指定したパーツを非表示にする方法は、2種類あります。コマンドメニューから非表示にする方法とアイコンから非表示にする方法がありますので、順番に説明していきます。
コマンドメニューから非表示
まずは、ICAD SXのコマンドメニューから指定したパーツを非表示にする方法から説明していきます。コマンドメニューからパーツを非表示にする操作手順を簡単にまとめると、
- 3次元ツール(ツール)を左クリック
- 非表示を左クリック
- 任意要素を左クリック
- パーツを左クリック(ドラックすることで複数選択可能)
- 右クリックで確定(複数選択したときのみ)
1番目に3次元ツール(ツール)と書きましたが、これはツールで選択しても同じ機能が使用できますので、どちらを選択しても構いません。4番目の非表示にするパーツを選択するときは、ドラックをした範囲全てのパーツを非表示にすることができます。
ただ、後ろに重なっているパーツも全て非表示になってしまうので、パーツの数が多い時は、ドラック選択は注意が必要です。
アイコンから非表示
次にICAD SXのアイコンから指定したパーツを非表示にする方法を説明していきます。アイコンから指定したパーツを非表示にする操作手順を簡単にまとめると、
- 非表示のアイコンを左クリック
- パーツを左クリック(ドラックすることで複数選択可能)
- 右クリックで確定(複数選択したときのみ)
アイコンで非表示にする場合は、3ステップで行うことができるので、コマンドメニューよりも速く操作を行うことができると思います。また、お気に入りに登録しておくと簡単にアイコンを呼び出すことができるのでお勧めです。2番目以降の操作手順は、コマンドメニューの時の操作手順と同じです。
指定要素以外を非表示の方法
2つ目のパーツを非表示にする方法は、指定したパーツ以外を非表示にする方法です。この非表示にする方法もコマンドメニューから非表示にする方法とアイコンからの非表示にする方法の2種類がありますので、順番に説明していきます。
コマンドメニューから非表示
ICAD SXのコマンドメニューから指定したパーツ以外を非表示にする方法から説明していきます。コマンドメニューからパーツを非表示にする操作手順を簡単にまとめると、
- 3次元ツール(ツール)を左クリック
- 非表示を左クリック
- 指定以外を左クリック
- パーツを左クリック(ドラックすることで複数選択可能)
- 右クリックで確定(複数選択したときのみ)
基本的な操作の手順は、指定したパーツを非表示にする方法の時と変わりありません。指定以外のパーツをドラックで非表示にするときも、パーツの後ろに重なっているパーツも選択されますので、注意が必要です。
アイコンから非表示
次にICAD SXのアイコンから指定以外のパーツを非表示にする方法を説明していきます。アイコンから指定以外のパーツを非表示にする操作手順を簡単にまとめると、
- 非表示のアイコンを左クリック
- パーツを左クリック(ドラックすることで複数選択可能)
- 右クリックで確定(複数選択したときのみ)
アイコンから指定以外のパーツを非表示にする場合も3ステップで行うことができるので、コマンドメニューからよりも速く操作を行うことができると思います。
表示する方法
次はICAD SXで非表示にしたパーツを表示する方法について、説明していきます。非表示にしたパーツを表示する方法は、アイコンから表示する方法のみです。
アイコンから表示
ICAD SXで非表示にしたパーツを表示するときは、アイコンからしか表示できません。アイコンから非表示にしたパーツを表示する方法を簡単にまとめますと、
- 表示のアイコンを左クリック
- パーツを左クリック(ドラックすることで複数選択可能)
- 右クリックで確定
1番目の表示のアイコンを左クリックすると非表示にしたパーツの画面に切り替わりますので、再度表示したいパーツを選択して、右クリックで確定すると表示することができます。
ブラインドパーツにする方法
次にICAD SXでブラインドパーツにする方法を説明していきます。ブラインドパーツで非表示にする方法と、ここまで説明してきた非表示の方法は別物なので、併用して使用することができます。
ブラインドパーツを使用して非表示にしたパーツは、非表示の状態は保存されませんので、注意してください。非表示の状態を保存したい場合は、コマンドメニューやアイコンから非表示にする方法でパーツを非表示にしていください。
ICAD SXでブラインドパーツにする方法は、ツリービューから非表示にする方法と、ビューリストから非表示にする方法の2種類がありますので、順番に説明していきます。
ツリービュー、ビューリストの表示方法
ツリービュー、ビューリストの表示、非表示方法を簡単にまとめますと、
- メニューバーの表示を左クリック
- ツリービューまたは、ビューリストを左クリック
2番目でツリービューまたは、ビューリストを左クリックすると、ICAD SXの画面上で別の画面が立ち上がりますので、好きな位置に配置してください。ツリービューとビューリストを表示した後に、メニューバーの「設定」→「アプリケーション位置保存」→「現在の状態を保存」を左クリックでツリービューやビューリストを表示した状態を保存することができます。
ツリービューから非表示
まずは、ICAD SXのツリービューからブラインドパーツにしてパーツを非表示にする方法から説明します。ツリービューからブラインドパーツにする方法を簡単にまとめますと、
- ツリービューのパーツ名を右クリック
- ブラインドパーツ設定を左クリック
ICAD SXのツリービューからブラインドパーツにする手順は、この2ステップです。Shiftを押しながらツリービューのパーツ名を左クリックすると複数選択できますので、一気にブラインドパーツにしたい場合は、Shiftを使用してみてください。
ビューリストから非表示
次にICAD SXのビューリストからブラインドパーツにしてパーツを非表示にする方法を説明します。ビューリストからブラインドパーツにする方法を簡単にまとめますと、
- ビューリストの「ブラインドパーツ設定」のアイコンを左クリック
- ブラインドパーツにするパーツを左クリック(複数選択可能)
- 右クリックで確定
ビューリストを予め設定しておくことで、簡単にブラインドパーツにすることができます。
作成したモデルにパーツ名を設定していないとブラインドパーツでパーツを非表示にすることができませんので、注意してください。
ブラインドパーツを解除する方法
次はICAD SXでブラインドパーツを解除する方法を説明していきます。ブラインドパーツを解除する方法は、ツリービューから解除する方法とビューリストから解除する方法の2種類がありますので、順番に説明します。
ツリービューから表示
一つ目のブラインドパーツを解除する方法は、ツリービューから解除する方法です。ツリービューからブラインドパーツを解除する方法を簡単にまとめますと、
- ツリービューのパーツ名を右クリック
- ブラインドパーツ解除を左クリック
ICAD SXでブラインドパーツを解除するときもブラインドパーツで非表示にした時と同じで、Shiftを押しながらツリービューのパーツ名を左クリックすると複数選択できます。
ビューリストから表示
次にビューリストからブラインドパーツを解除する方法を説明します。ビューリストからブラインドパーツを解除する方法を簡単にまとめますと、
- ビューリストの「ブラインドパーツ設定をリセット」のアイコンを左クリック
ビューリストからブラインドパーツを解除する場合は、ブラインドパーツに設定されているパーツ全て解除されてしまいます。一部のパーツのみブラインドパーツを解除したい場合は、ツリービューから選択してください。
まとめ
ICAD SXで仕事をしているときにパーツの数が多くなると、「これは一時的に非表示にしておきたい」などあると思います。
一時的に非表示にしておきたいパーツは、ブラインドパーツを使用して、長い時間非表示にしたいパーツは、アイコンの非表示の機能を使用するなど非表示の方法を使い分けることで、ICAD SXで仕事をするときの作業も捗ると思います。
今回の記事をまとめますと、
- パーツを非表示する方法は、コマンドメニューとアイコン
- パーツを非表示する方法は、アイコンのみ
- ブラインドパーツは、ツリービューとビューリスト
- 非表示の状態を保存するためには、コマンドメニューとアイコンから非表示にする
- ブラインドパーツをビューリストから解除すると全て解除されるので、注意
今回の記事がICAD SXで仕事をするときの作業効率のアップにつながれば幸いです。分かりにくい点などありましたら、お問い合わせからご連絡ください。