ICAD SXで2D図面を書いたけど、PDFで出力する方法が分からない方や2D図面を1枚ずつPDFで出力するのは面倒だし、かなり時間がかかると思っている方は、いないでしょうか?僕も今使用しているソフトを見つけるまでは、PDFに変換するだけの単純作業でも図面の枚数が100枚と多くなると、かなり時間がかかっていました。
なので、今回は僕が使用しているフリーソフトの「Bullzip」というPDFプリンターを設定して、ICAD SXの2D図面を一括出力する方法について、お話していきたいと思います。
- ICAD SXで2D図面をPDFで出力する方法が分かる
- ICAD SXでPDFを一括出力する方法が分かる
それでは、早速みていきましょう!
もくじ
「Bullzip」をダウンロード
まず初めにICAD SXでPDF出力するために必要になるのが、「Bullzip」というPDFプリンターです。なので、「Bullzip」のダウンロード方法から説明していきたいと思います。Webで「Bullzip ダウンロード」と検索すると一番上に「Bullzip.com – Free PDF Printer」と出てきますので、こちらをクリックするとBullzipのダウンロードページが表示されます。
この画面のダウンロードのタブを開き、「PDFプリンター」(赤四角部)をクリック。または中央の「PDFプリンターをダウンロード」(青四角部)をクリックしてください。
この画面の中央の「ダウンロードするにはこちらをクリック」をクリックすると、セットアップファイルをダウンロード出来ますので、後はこちらを実行すればインストール完了です。
「Bullzip」の設定
次にICAD SXで2D図面をPDFで一括出力する設定について、説明していきます。
設定ファイルの位置
Bullzipの設定ファイルの位置を探す手順を簡単にまとめますと
- デスクトップ左下のスタートボタンをクリック
- アルファベット順にファイルが表示されるところから「Bullzip」を探す
- Bullzipのファイルを開き、「Bullzip PDF Printer オプション」をクリック
設定方法
設定する項目は、「一般」と「ダイアログ」、「アクション」で他の設定は、初期状態のままで問題ありません。
一般の設定
「一般」の設定では、出力するファイルの場所を設定することができます。また、画像のように「最後のフォルダを記憶する」にチェックを入れておけば、ICAD SXで2D図面をPDFで出力するときに毎回同じところに出力されるようになりますので、一回ずつ保存するフォルダを選択する手間が省けます。
ファイル名のところに”<smarttitle>”と入力するとPDFをファイル名と同じ名称で出力することができます。
ダイアログの設定
「ダイアログ」の設定では、ICAD SXの図面をPDFで出力したときのダイアログを表示するか表示しないかを設定することができます。PDF一括出力するときにダイアログを確認するのは、本末転倒なので「しない」にチェックを入れてください。
アクションの設定
「アクション」の設定では、図面をPDFで出力した後にPDFを開くか開かないか設定することができます。こちらも画像と同じように出力の項目はチェックを外して、「ドキュメントの表示」は「いいえ」にチェックを入れてください。
以上で「Bullzip」の設定は完了になります。
CAD SXの設定
設定ファイルの位置
ICAD SXのプリンターを設定するファイルの位置を探す手順を簡単にまとめますと
- デスクトップ左下のスタートボタンをクリック
- アルファベット順にファイルが表示されるところから「ICAD SX環境設定ツール」を探す
- 「ICAD SX環境設定ツール」のファイルを開き、「プロッタ登録」をクリック
設定方法
「プロッタ登録」のファイルを開くと、「プロッタの追加」という項目があるので、こちらをダブルクリックして下さい。
「プロッタの追加」をダブルクリックすると、ICAD SXの出力時に使用するプリンターを追加する画面に切り替わります。この画面の左上の「プロッタ名(P):」の欄に「Bullzip」と入力し、画面右上にある「プリンタドライバ(W)」を選択してください。
「プリンタドライバ(W)」をクリックすると、画面中央に
- プリンタ
- 用紙
- 線幅
- 文字
- その他
という項目があります。こちらの「プリンタ」と「その他」は下の画像と同じように設定してください。他の項目は、初期状態のままで問題ありません。
プリンタの設定
画面の中央の使用するプリンタの「プリンタ名(D):」を「Bullzip PDF Printer」と設定してください。
その他の設定
画面の右側にある「転送単位」を「図面ごとに転送」にチェックを入れてください。一見、一括で出力するから「一括で転送」でいいのでは?と思うところですが、ここを間違えると上手く出力できませんので、間違っていないか注意が必要です。確認ができましたら「OK」を押して、ICAD SXで使用するプリンタの登録は完了です。
最後に常にPDFで2D図面を出力する方であれば、「Bullzip」を「通常使うプロッタに設定」しておいたほうがいいと思います。「Bullzip」のアイコンを右クリックすると「通常使うプロッタに設定(F)」という項目がありますので、こちらをクリックすれば、通常使うプロッタの設定は完了です。
PDFを一括出力する方法
最後にICAD SXでPDFを一括出力する方法を説明していきます。簡単に作業手順をまとめますと
- ICAD SXの画面左上の「ファイル(F)」をクリック
- 「保存済み出力(D)」をクリック
- PDFで出力したい図面全てを選択
- 印刷をクリック
画面左上のファイルをクリックしてから保存済み出力をクリックすると、PC上のどのファイルを出力するか、選択する画面が表示されます。
出力したいファイルを選択して、印刷のボタンをクリックするとPDFで出力されます。
キーボードの「SHIFT」ボタンを押しながら、ファイルをクリックすると複数選択できます。最後に印刷ボタンをクリックすると、「Bullzip PDF Printer オプション」の「一般」の設定で指定したフォルダに図面が一括保存されます。
まとめ
今回はICAD SXの図面をPDFで一括出力する方法について書いてきましたが、しっかり設定することができましたでしょうか?細かい設定が多いので、多少面倒と感じるかもしれませんが、一度設定しておけば今後の作業がかなり楽になりますので、是非設定してみてください。
今回の記事をまとめますと
- ICAD SXでPDF出力するときは「Bullzip」というPDFプリンターを使用する
- 「Bullzip」はフリーソフトなので、無料で使用できる
- 「Bullzip」の設定ファイル名は「Bullzip PDF Printer オプション」
- ICAD SXでプリンタを追加するときは「プロッタ登録」
- 図面を一括出力するときは「保存済み出力」を使用する
ICAD SXの図面を100枚PDF化したいとなったときでも、「Bullzip」と「保存済み出力」を使用すれば、印刷ボタンをクリックしてから10秒くらいでPDF化が完了します。その時に他の作業をしていてもPDF化はバックグラウンドで行われますので、PDF化している間は何もできないということはありません。この記事が仕事の効率を上げる方法の一つになれば幸いです。

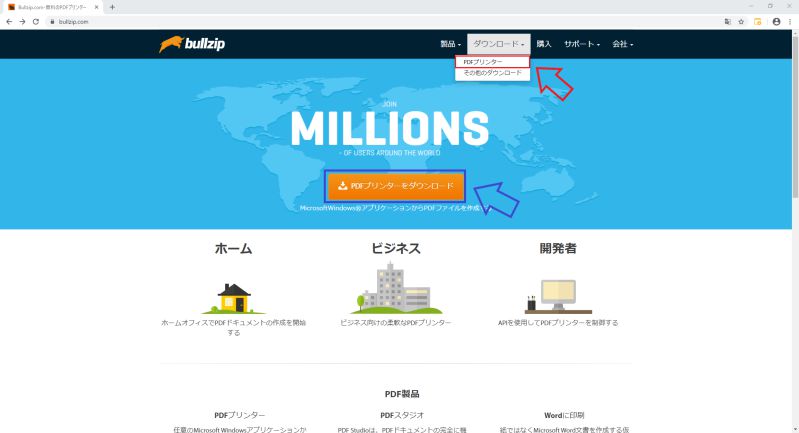
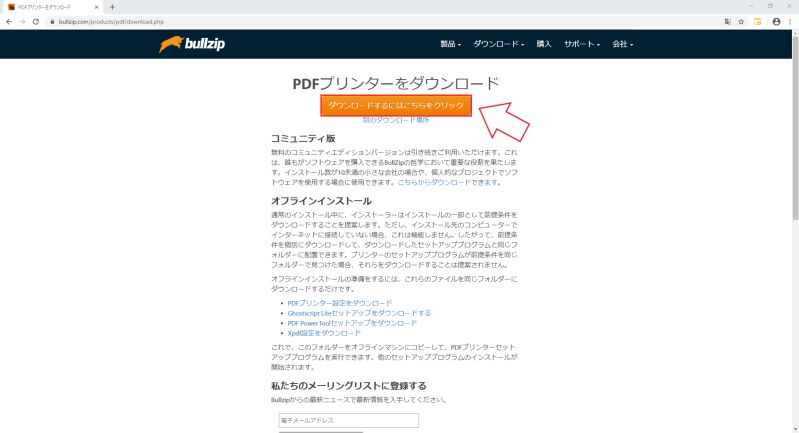
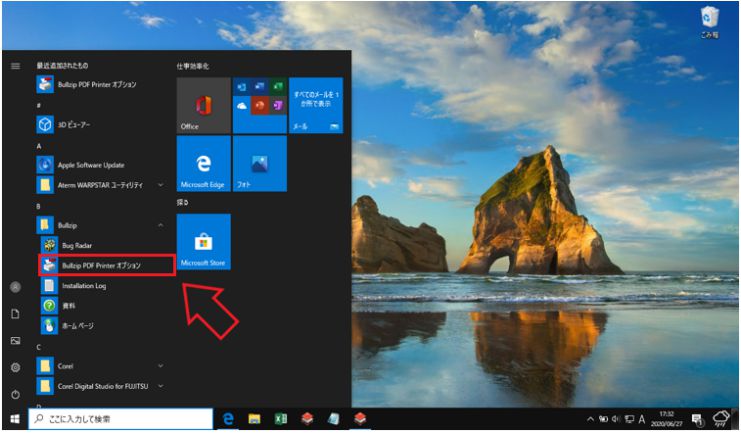
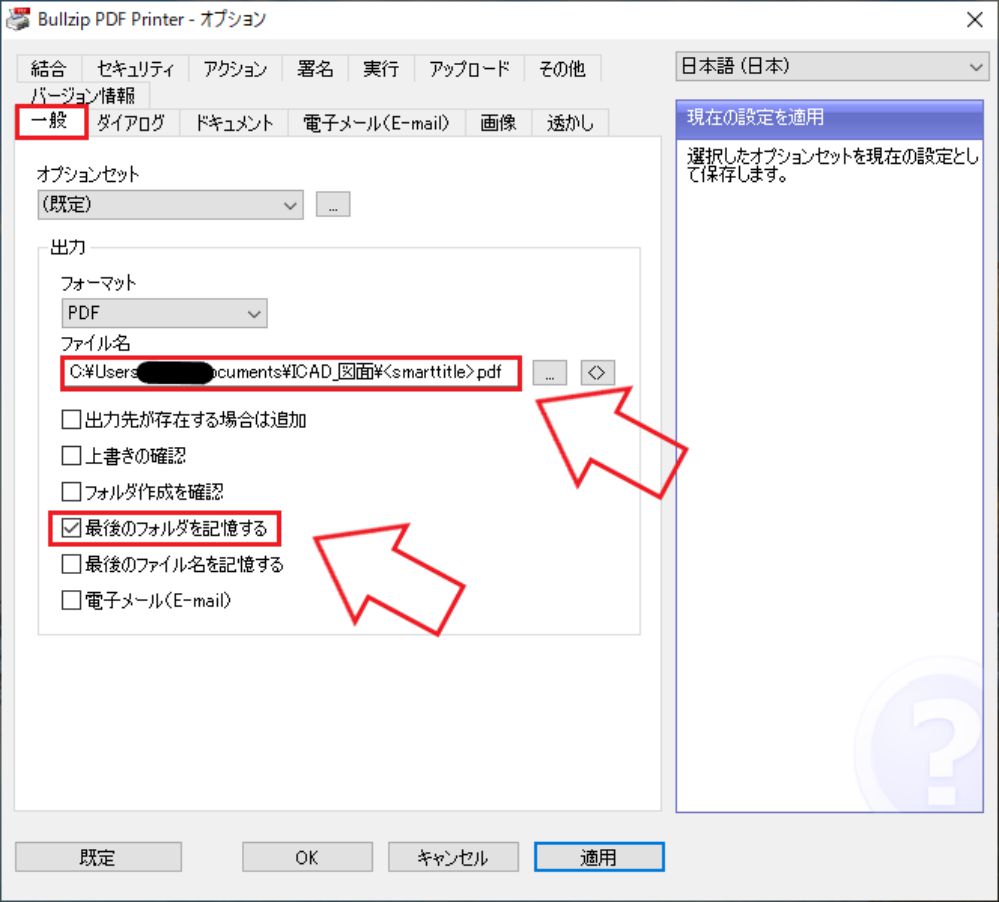
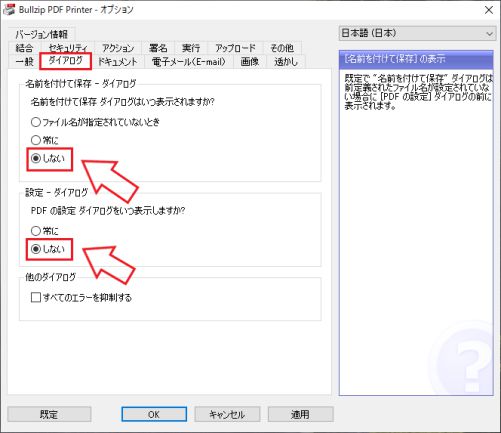
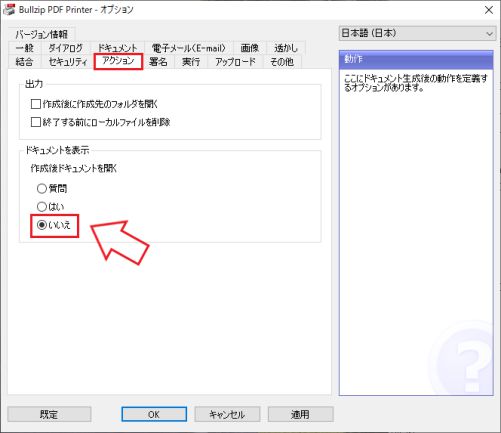
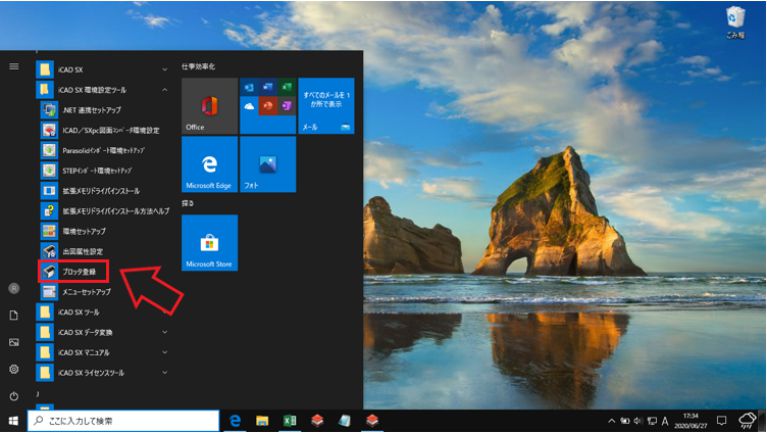
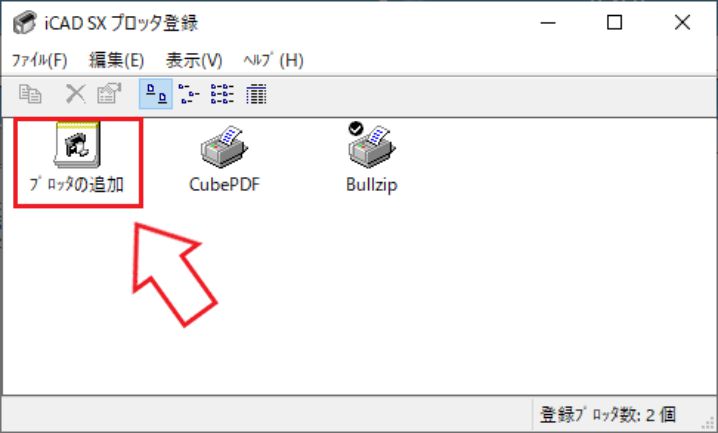
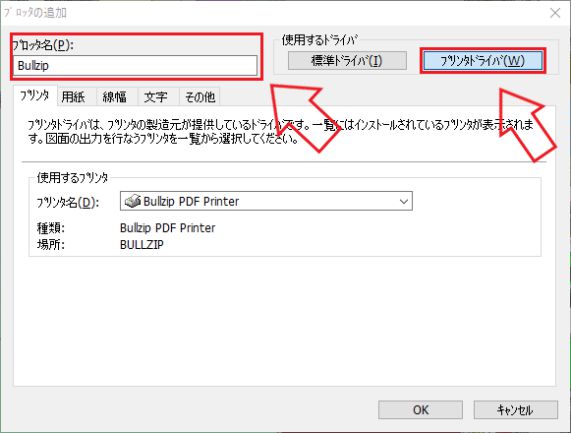
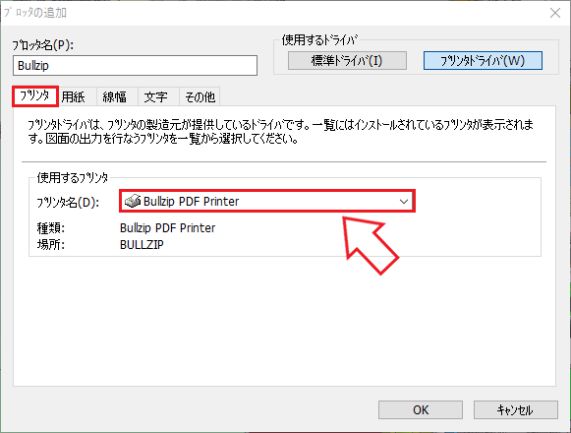
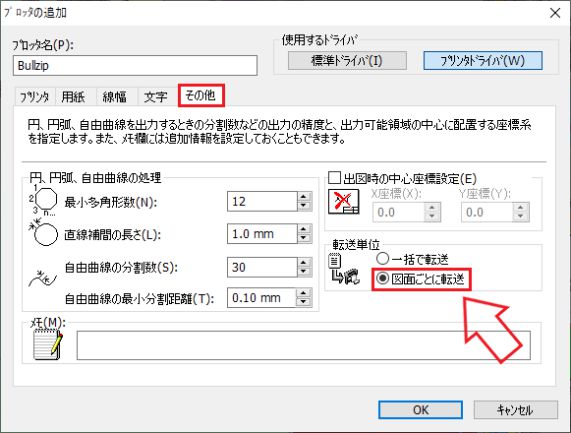
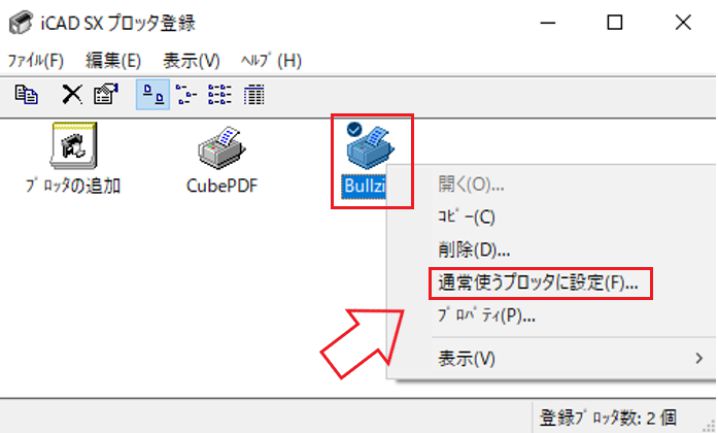
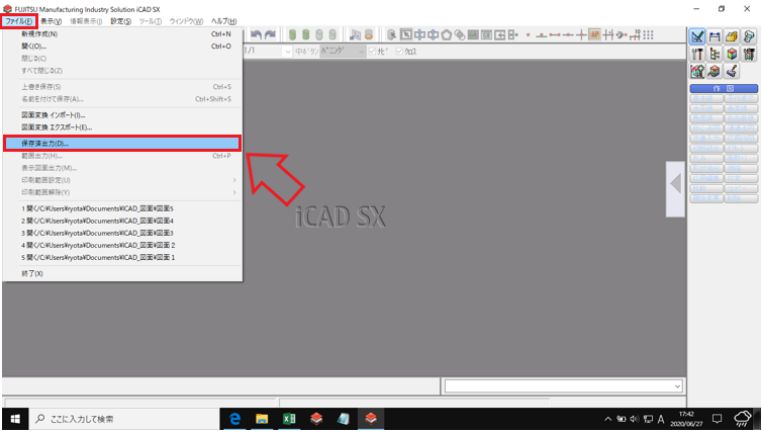
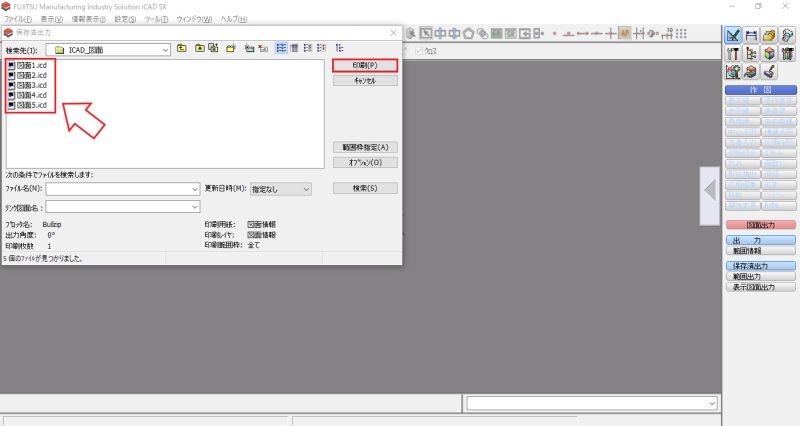














質問なのですが、一つのcadに複数の図枠をつけ、複数の図面を作った場合、すべて印刷するにはどうすればよいでしょう。例えば一つのcadに3つの図面を作り印刷した場合、上書き扱いになり3つ目の図面のみが変換されてしまいます。
返信が遅くなってしまし申し訳ございません。私の場合ですが、図枠を一つずつ選択して印刷後、ファイルの名前を変更して残り二つの図枠を同じ手順で印刷しております。