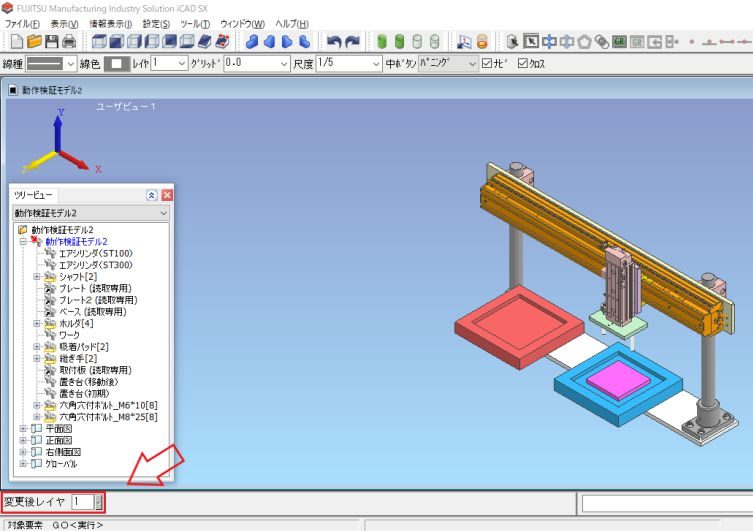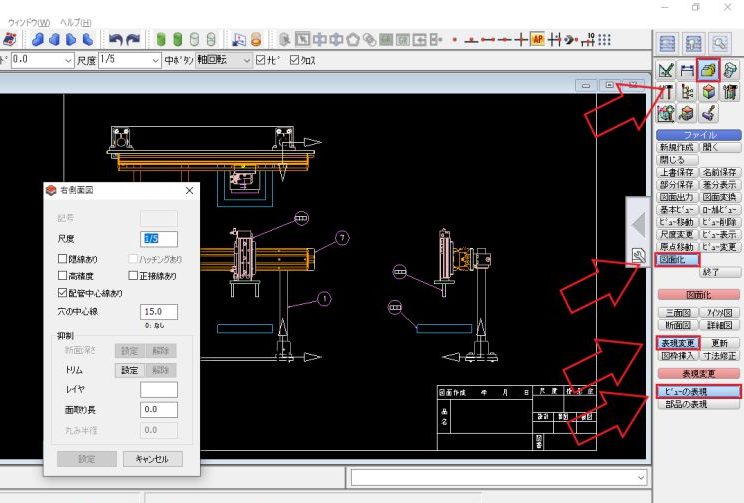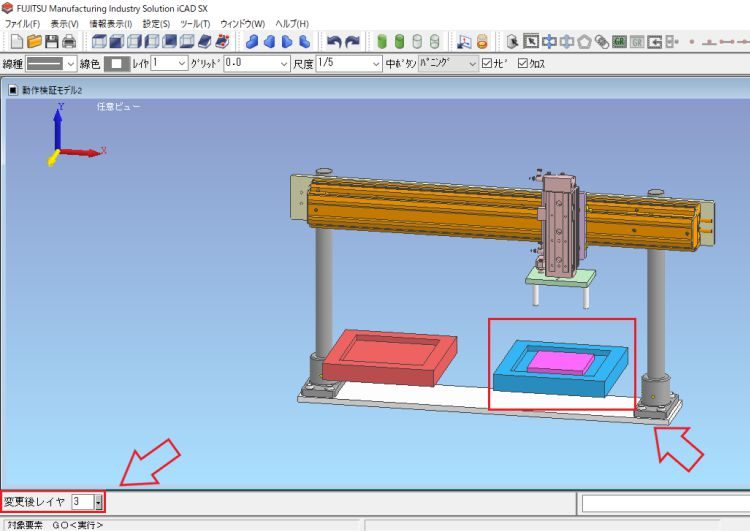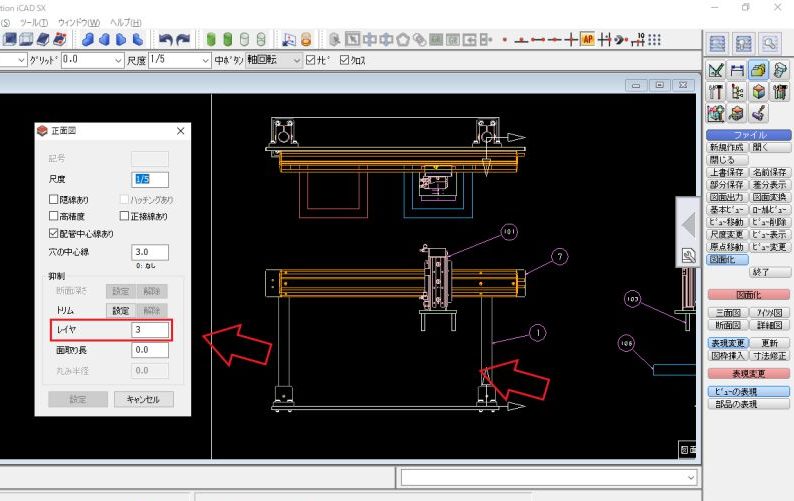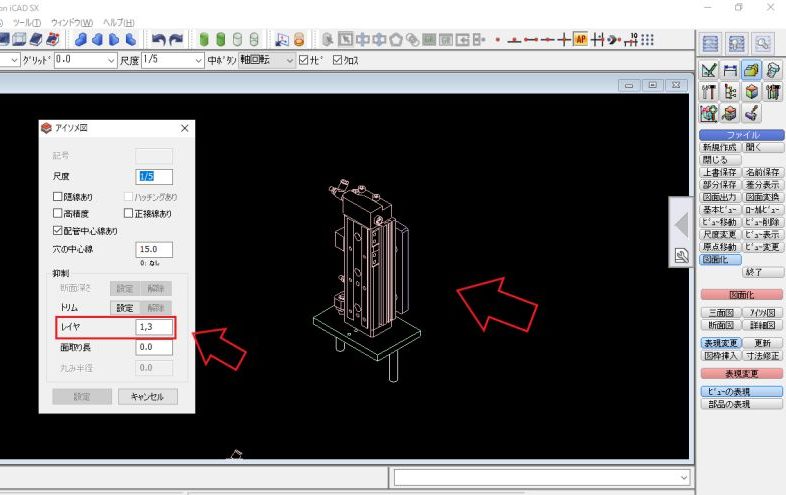ICAD SXで2Dの組立図を作成するときに部品数が多かったり、複雑な構造をしている機械だと組立図もごちゃごちゃになり分かりにくくなることはないでしょうか。
今回は、2D組立図をスッキリ見やすくするレイヤの設定方法について説明していきたいと思います。レイヤの設定をすることで表示するところと表示しないところをビューごとに分けることができます。
- レイヤの設定方法が分かる
- 2Dの組立図を見やすくするコツが分かる
それでは早速見ていきましょう!
もくじ
作成したモデルのレイヤを変更する方法
まず初めにICAD SXの2D組立図を見やすくするためには、作成したモデルのレイヤを変更する必要があります。モデルのレイヤを設定する方法は、コマンドメニューから設定する方法とアイコンからレイヤを設定する方法の2種類がありますので、順番に説明していきます。
コマンドメニューからレイヤを変更
ICAD SXで作成したモデルにレイヤを設定する方法の一つ目は、コマンドメニューからレイヤ設定する方法です。コマンドメニューからレイヤを設定する手順を簡単にまとめますと、
- ファイルとラスター以外を左クリック
- 属性変更を左クリック
- レイヤを左クリック
- 要素指定を左クリック
- 変更後のレイヤの番号を入力
- レイヤを設定するモデルを左クリック(複数選択可能)
- 右クリックで確定(複数選択した場合)
1番目から4番目まで画像の矢印の順番で選択していくと、レイヤの設定を変更するコマンドに切り替わります。
5番目で選択したモデルのレイヤをいくつにするか番号を入力してください。(デフォルトでは、1と設定されています。)6番目のレイヤを変更するモデルの選択では、範囲指定することでまとめて選択することができます。範囲選択をした場合は、7番目で右クリックを押すことでまとめてレイヤを設定することができます。
モデルに名称を設定していなくても、レイヤは変更できる
アイコンからレイヤを変更
ICAD SXで作成したモデルにレイヤを設定する方法の二つ目は、アイコンからレイヤ設定する方法です。アイコンからレイヤを設定する手順を簡単にまとめますと、
- レイヤ設定のアイコンを左クリック
- 変更後のレイヤの番号を入力
- レイヤを設定するモデルを左クリック(複数選択可能)
- 右クリックで確定(複数選択した場合)
アイコンからレイヤを設定する場合は、この4ステップで行うことができます。コマンドメニューから選択するよりも簡単だと思います。また、頻繁に使用することはないとは思いますが、お気に入りに空きがある人は登録しておいてもいいかもしれません。
ビューのプロパティを確認する方法
レイヤの設定が終わりましたら、2Dの組立図のビューのプロパティを確認する方法について説明していきます。
ビューのプロパティでは、この画像のように隠線などを表示したり、ビューの尺度を変更することができます。また、レイヤのところに設定した番号を入力することで、非表示するレイヤを設定することができます。
2Dの組立図のビューのプロパティを確認する方法は、コマンドメニューからプロパティを開く方法とアイコンからプロパティを開く方法の2種類がありますので、順番に説明していきます。
コマンドメニューからビューのプロパティを確認
ICAD SXの2D組立図のビュープロパティをコマンドメニューから開く方法を簡単にまとめますと、
- ファイルを左クリック
- 図面化を左クリック
- 表現変更を左クリック
- ビューの表現を左クリック
- 設定を変更するビューを左クリック
1番目から4番目まで画像の矢印の順番で選択していくと、ビューのプロパティを開くコマンドに切り替わります。5番目でビューを左クリックすると、プロパティを開くことができます。
アイコンからビューのプロパティを確認
次にアイコンからビューのプロパティを開く方法について説明します。ICAD SXの2D組立図のビュープロパティをアイコンから開く方法を簡単にまとめますと、
- ビューのプロパティを開くアイコンを左クリック
- 設定を変更するビューを左クリック
アイコンからビューのプロパティを開く場合、この2ステップで行うことができるので、コマンドメニューからプロパティを開くときと比較するとかなり簡単だと思います。ビューのプロパティでは、隠線の表示や尺度も簡単に変更できるので、お気に入りに登録しておくと部品図や組立図の作図もスムーズに行えるようになると思います。
具体的なレイヤ変更の使い方
最後にICAD SXで具体的なレイヤの設定手順から組立図を作図まで一連の流れを説明したいと思います。レイヤ設定の全体の流れを簡単にまとめますと、
- モデルを作成する
- レイヤを変更する
- 組立図を作成する
この3ステップになります。まず1番目のモデルの作成方法については、この記事では割愛します。2番目のレイヤを変更するところから実際にモデルを用いて説明していきたいと思います。
基本的なパーツは、デフォルトのレイヤ1に設定しています。上下のシリンダ周辺をレイヤ2に設定し、組立図に必要のない皿のモデルはレイヤ3に設定しました。
3番目の組立図の作成では、三面図を配置後ビューのプロパティを開き、レイヤの欄にレイヤ番号を入力することで設定したレイヤを非表示にすることができます。
この画像のようにレイヤの欄に3と入力することでレイヤ3と設定した皿を非表示にすることができます。また、ビューのプロパティのレイヤの欄に1と3と入力すると、レイヤの2のみを表示することができ、部分組図などを作成する場合は便利だと思います。
アイソメ図にもレイヤの設定を適用できるので、部分組立図などを作成するときに便利
まとめ
今回は、ICAD SXで2D組立図を作成するときにレイヤの設定を変更して、組立図をスッキリ見やすくする方法について説明しました。ICAD SXのレイヤの設定は部品単位で設定することができ、ネジ一本一本レイヤを変更することができるので、かなり複雑な構造をしている機械の組立図でもレイヤの設定を変更することで書きやすくなると思います。
この記事をまとめますと、
- レイヤの変更は、アイコンから変更するほうが簡単
- ビューのプロパティは、アイコンをお気に入りに登録しておくと便利
- アイソメ図でもレイヤの変更を使用することができる
この記事がICAD SXで仕事をするときの効率アップにつながれば幸いです。分かりにくい点などありましたら、お問合わせからご連絡ください。
最後までご覧いただきありがとうございました。