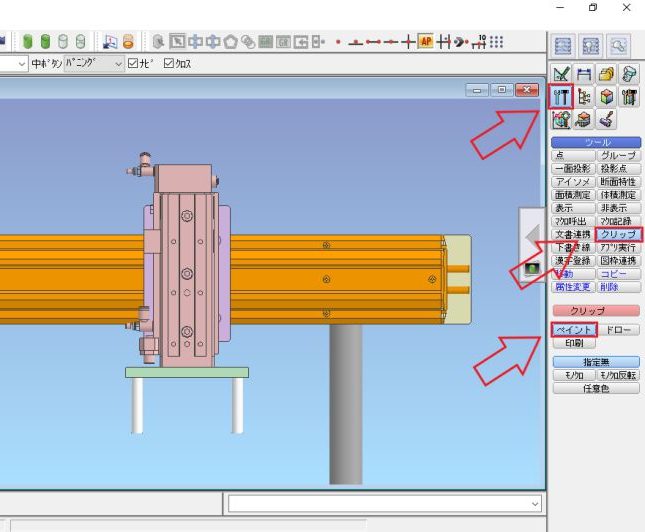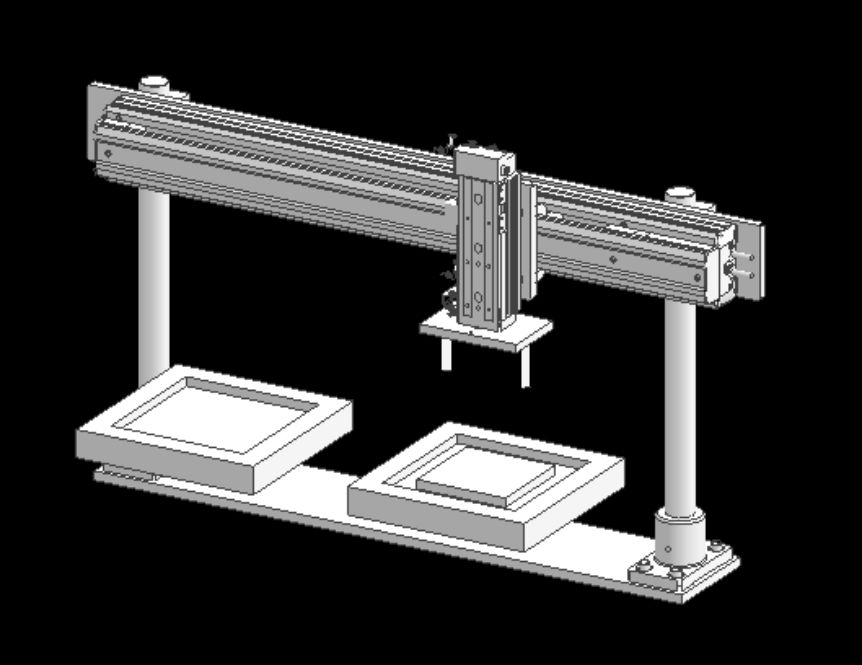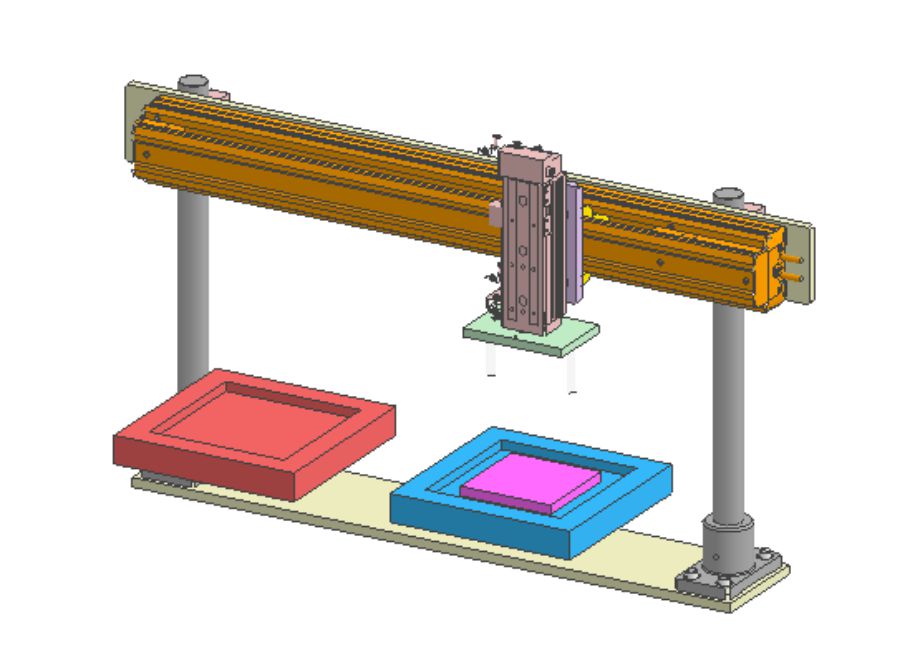ICAD SXでは、モデルの編集や作成をする3D画面と図面を書く2D画面の画像を出力してEXCELなどの外部アプリに貼り付けることができます。
このICAD SXの画面を出力して貼り付ける機能を使用することで、外部の会社に説明するための資料を作成するときや、内部の別の部署に説明するための設計手順書のような資料の作成も簡単にできるようになると思います。
- ICAD SXの3D画面を画像として出力する方法が分かる
- ICAD SXの2D画面を画像として出力する方法が分かる
- 画像出力時の背景の色を変更する方法が分かる
それでは早速見ていきましょう!
ICAD SXの画像を出力する方法
ICAD SXの画像を出力してEXCELに貼り付ける方法は、ICAD SXの専用コマンドを使用します。パソコンの機能にも画像を切り出す機能はありますが、ICAD SXの専用コマンドを使用することで背景の色を変更して、モデルや図面を見やすくできるので、その使い方も説明していきます。
ICAD SXの画像を出力するコマンドは、コマンドメニューから使用する方法とアイコンから使用する方法の2種類ありますので、順番に説明していきます。
コマンドメニューから画像を出力
まずは、コマンドメニューからICAD SXの画像を出力してEXCELなどに貼り付ける方法から説明していきます。コマンドメニューから画像を出力する方法を簡単にまとめますと、
- ツールを左クリック
- クリップを左クリック
- ペイントを左クリック
- 出力する画像の範囲を選択
- EXCELなどに貼り付ける(コントロールキー+Vでも貼り付け可能)
1番目から3番目までは、画像の矢印の順番で選択していき、ICAD SXの画面を出力するコマンドに切り替えてください。4番目で出力する画像の範囲を指定できます。(2点を左クリックで選択)5番目でEXCELやWORD、OUTLOOKなどに貼り付けることができます。
アイコンから画像を出力
次にアイコンからICAD SXの画像を出力してEXCELなどに貼り付ける方法から説明していきます。アイコンから画像を出力する方法を簡単にまとめますと、
- ICAD SXの画像を出力するアイコンを左クリック
- 出力する画像の範囲を選択
- EXCELなどに貼り付ける(コントロールキー+Vでも貼り付け可能)
アイコンからICAD SXの画像を出力する場合は、この3ステップで行うことができます。コマンドメニューから選択するよりも簡単だと思います。外部への説明用の資料などを作成するときには便利だと思いますので、頻繁にICAD SXの画像を出力して資料する方は、お気に入りに登録しておいても良いかもしれません。
画像出力時の背景の色を変更する方法
最後に画像出力時の背景の色を変更して見やすくする方法について説明します。背景の色の種類をざっくり分けると以下の4種類に分けられます。
- 指定無(通常の背景の色)
- モノクロ(モデルが白、背景が黒)
- モノクロ反転(モデルが黒、背景が白)
- 任意色(背景とモデルの色を好きな色に変更することができる)
モノクロを選択すると画像のようにモデルが全て白で表示され、背景は黒で表示されるようになります。
モノクロ反転を選択すると、モノクロのときとは逆でモデル全てが黒で表示され、背景が白で表示されるようになります。
モノクロとモノクロ反転は、ほとんど使用することはありませんが、任意色の白は、かなり見やすくなるのでICAD SXの画像をEXCELなどに貼り付けるときは、任意色で出力するようにしています。
また、3Dのモデルを編集する画面の背景色や2Dの図面を作成する画面の背景色は、青や黒以外にも変更することができるので変更したい方がいましたら、下記のリンクから確認してみてください。
まとめ
今回は、ICAD SXの3D画面と2D画面の画像を出力して、EXCELに貼り付ける方法について説明しました。ICAD SXの画像をEXCELなどの他のアプリに貼り付けることができるようになれば、他の人への説明も簡単に分かりやすくなり、説明する時間の短縮にもつながると思います。
この記事をまとめますと、
- ICAD SXの画面を出力するときは、専用のコマンドを使用する
- 出力するときに背景の色を変更することでモデルを見やすくできる
- EXCELなどに貼り付けるときは、「Control+V」でも貼り付けられる
この記事がICAD SXで仕事をするときの効率アップにつながれば幸いです。分かりにくい点などありましたら、お問合わせからご連絡ください。
最後までご覧いただきありがとうございました。