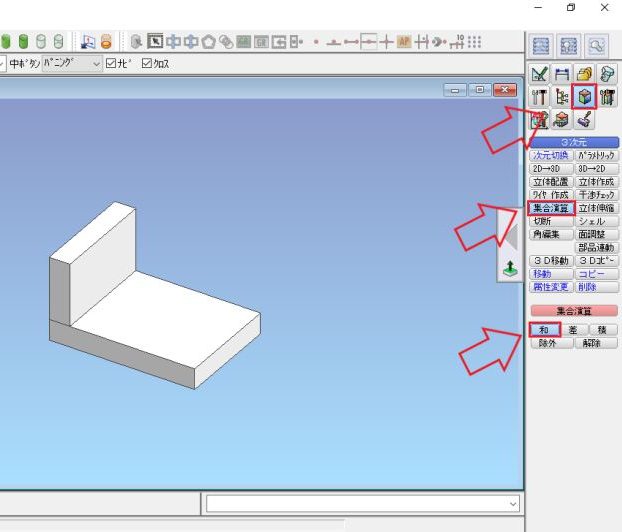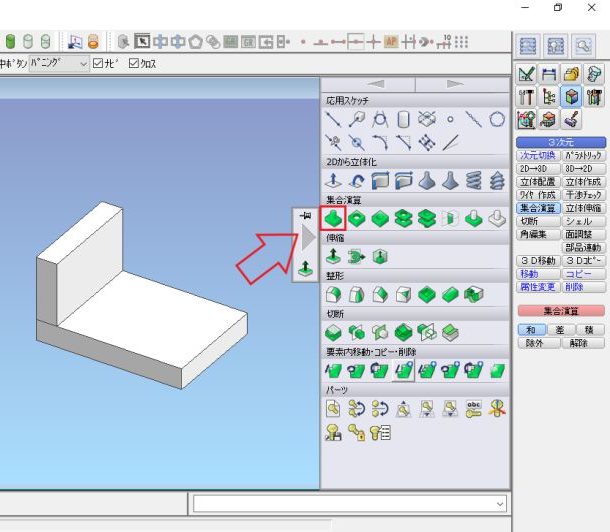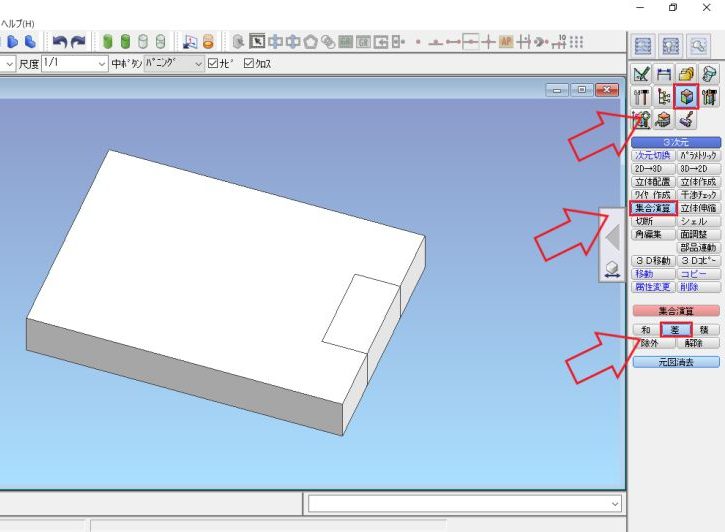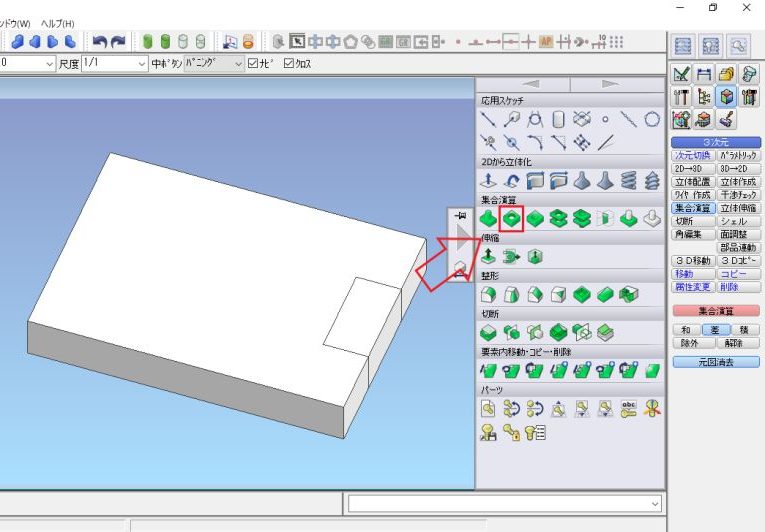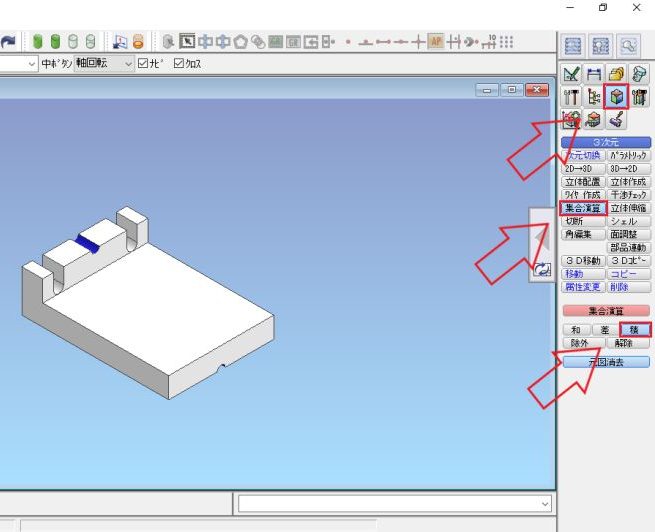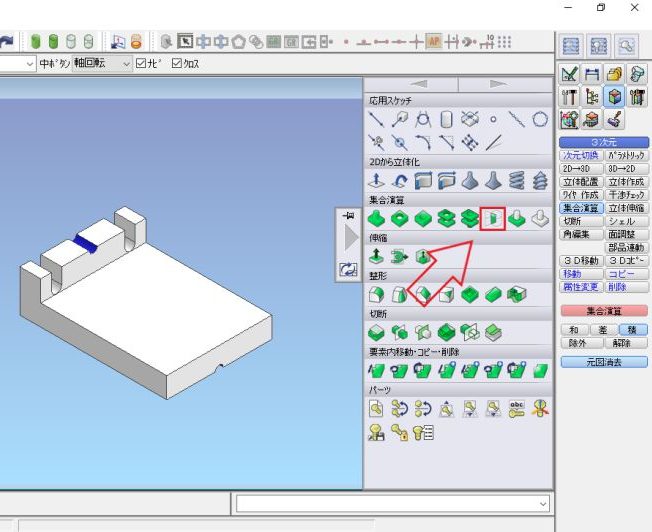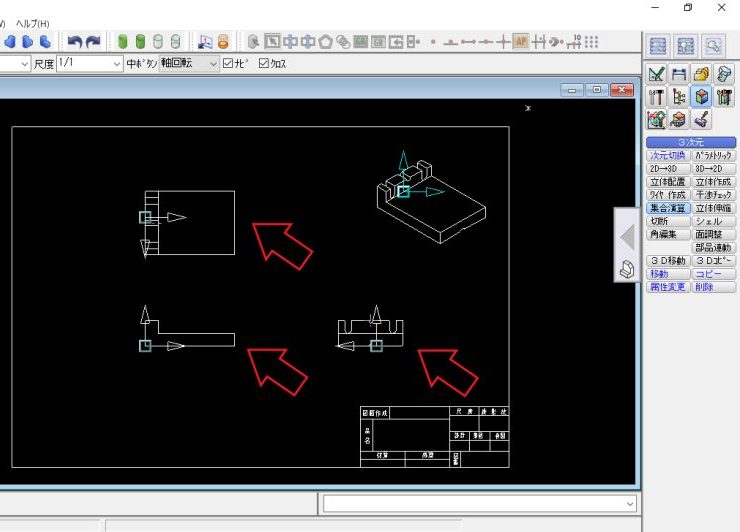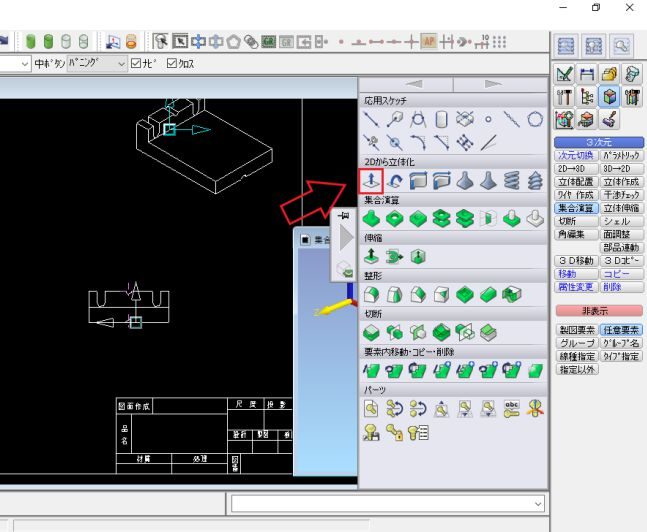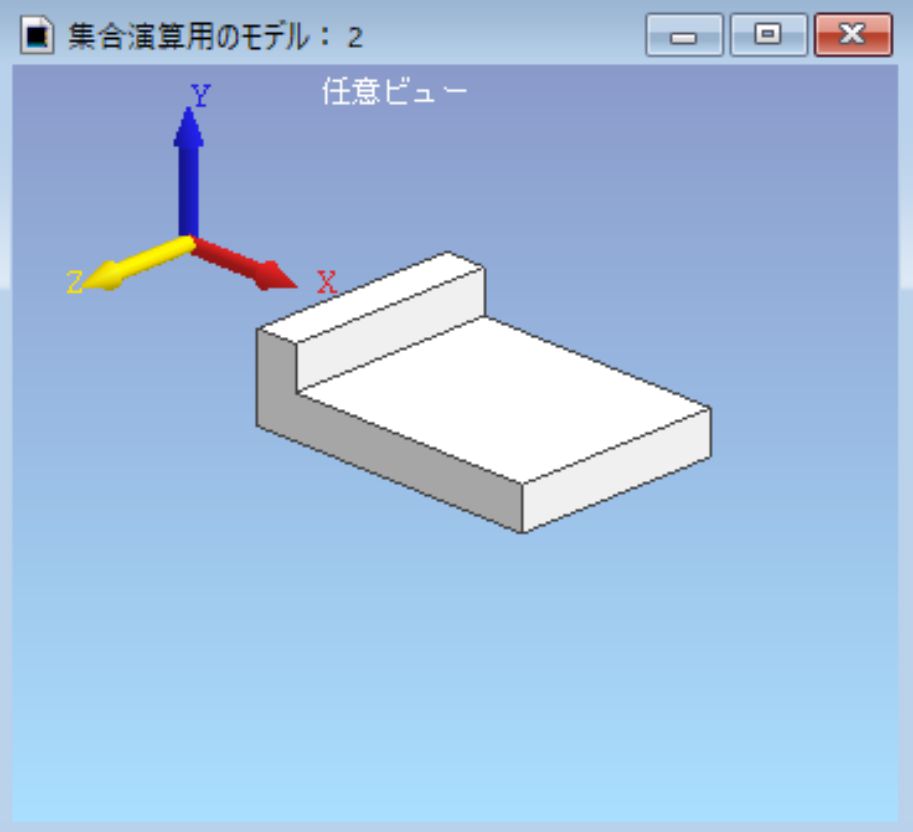ICAD SXでは集合演算という機能を使用することで簡単にモデリングすることができます。この記事ではICAD SXでモデリングするときの基礎となる集合演算の操作方法と集合演算のそれぞれのコマンドの注意点とコツについて、説明していきます。
- 集合演算の和(くっつける)の操作方法が分かる
- 集合演算の差(削る)の操作方法が分かる
- 集合演算の積(重なり部を残す)の操作方法が分かる
それでは早速見ていきましょう!
もくじ
集合演算の和(くっつける)の操作方法
ICAD SXでモデリングするときに集合演算の和を使用する方法は、コマンドメニューから集合演算の和を使用する方法とアイコンをクリックして集合演算の和を使用する2種類の方法があります。
コマンドメニューから集合演算「和」
まずはコマンドメニューから集合演算の和を使用する方法から説明していきます。コマンドメニューから集合演算の和を使用する手順を簡単にまとめますと、
- 3次元を左クリック
- 集合演算を左クリック
- 和を左クリック
- 和の対象を選択する(くっつける部品を選択)
- 右クリックで確定
1番目から3番目までは、画像の矢印部を上から順番に選択してください。4番目の和の対象を選択では、くっつけたい部品同士を選択してください。(くっつける対象は複数選択することが可能です。)5番目に右クリックを押すことで集合演算の和の操作が完了です。
アイコンから集合演算「和」
次にアイコンから集合演算の和を使用する方法から説明していきます。アイコンから集合演算の和を使用する手順を簡単にまとめますと、
- 集合演算の和のアイコンを左クリック
- 和の対象を選択する(くっつける部品を選択)
- 右クリックで確定
アイコンの場合は、コマンドメニューから3ステップで選択していたコマンドを1クリックで選択することができます。2番目と3番目の操作方法は、コマンドメニューで説明した内容と同じです。集合演算の和は、3Dモデルを作成するときの基礎になり、頻繁に使用するコマンドですので、お気に入りに登録しておくと効率アップにつながると思います。
モデルが点接触している状態で集合演算の和を使用すると非多様体になる場合があります。
非多様体の対処方法については、下記にリンクを貼っておきます。
集合演算の差(削る)の操作方法
ICAD SXでモデリングするときに集合演算の差を使用する方法は、コマンドメニューから集合演算の差を使用する方法とアイコンをクリックして集合演算の差を使用する2種類の方法があります。
コマンドメニューから集合演算「差」
コマンドメニューの集合演算の差を使用する方法から説明していきます。コマンドメニューから集合演算の差を使用する手順を簡単にまとめますと、
- 3次元を左クリック
- 集合演算を左クリック
- 差を左クリック
- 削る部品を選択する
- 右クリックで確定
1番目から3番目は、画像の矢印の順番で左クリックしてください。4番目の削る部品を選択するときは、1個目の選択モデルを対象に2個目3個目のモデルで削ることになりますので、モデルを選択する順番を間違えないようにしましょう!(2個目以降のモデルは、複数選択可能です。)
アイコンから集合演算「差」
次にアイコンから集合演算の差を使用する方法を説明していきます。アイコンから集合演算の差を使用する手順を簡単にまとめますと、
- 集合演算の差のアイコンを左クリック
- 削る部品を選択する
- 右クリックで確定
アイコンから集合演算の差を使用する場合もアイコンを左クリックするだけでコマンドを使用することができます。2番目と3番目の操作方法は、コマンドメニューで説明した内容と同じなので省略します。
モデルが点接触している状態で集合演算の差を使用すると非多様体になる場合があります。
非多様体の対処方法については、下記にリンクを貼っておきます。
集合演算の積(重なり部を残す)の操作方法
ICAD SXでモデリングするときに集合演算の積を使用する方法は、コマンドメニューから集合演算の積を使用する方法とアイコンをクリックして集合演算の積を使用する2種類の方法があります。
コマンドメニューから集合演算「積」
コマンドメニューの集合演算の積を使用する方法から説明していきます。コマンドメニューから集合演算の積を使用する手順を簡単にまとめますと、
- 3次元を左クリック
- 集合演算を左クリック
- 積を左クリック
- 積をする部品を選択(複数選択可能)
- 右クリックで確定
1番目から3番目は画像の矢印の順番で選択してください。4番目のモデルを選択するところでは、複数を同時に選択することができます。5番目の右クリックで集合演算の積が完了です。
アイコンから集合演算「積」
次にアイコンから集合演算の積を使用する方法を説明していきます。アイコンから集合演算の積を使用する手順を簡単にまとめますと、
- 集合演算の積のアイコンを左クリック
- 積をする部品を選択する(複数選択可能)
- 右クリックで確定
集合演算の和と差のときと同様でコマンドメニューでコマンドを選択するよりもアイコンからコマンドを選択したほうが早いと思います。ただ、集合演算の和と差ほど頻繁に使用するコマンドではないので、お気に入りには登録しなくてもいいと思います。2番目と3番目は、コマンドメニューで説明した内容と同じです。
集合演算の積の応用編
最後にICAD SXでモデリング時の集合演算「積」の応用の仕方について紹介したいと思います。今回紹介する集合演算の積の応用方法は、2D図面を3Dモデル化するときの積の使い方です。
この画像のような2D図面をDXFなどからICAD SX用に変換したときに集合演算の積を使用することで簡単にモデル化することができます。集合演算の積使用する手順を簡単にまとめますと、
- 垂直投影でモデルを切り出す
- 集合演算の積で重なった部分のみを残す
この2ステップでDXFなどのデータも簡単にモデリングすることができます。1番目の垂直投影から詳しく説明していきます。
垂直投影を使用して、正面図と右側面図を切り出した画面がこちらです。
この二つを重ねて、集合演算の積で重なった部分のみ残した画像がこちらになります。
このようにDXFなどからICAD SXに変換した図面でも簡単にモデリングすることができます。
穴属性などが必要になる場合は、再度キリ穴などを機械部品というコマンドで開け直さない穴属性を付与することができません。
まとめ
今回はICAD SXのモデリングの基礎になる3種類の集合演算の操作方法とそれぞれのコマンドの注意点とコツについて説明しました。集合演算を使いこなせるようになればモデリングするときのスピードもかなり速くなると思います。また、集合演算はモデリングするときに必ず使用するコマンドなので、お気に入りに登録しておいてもいいと思います。
今回の記事をまとめますと、
- 集合演算のコマンドは、モデリングする基礎になる
- 2D図面から3Dモデルを作成するときに積は重宝する
この記事がICAD SXで仕事をするときの作業効率のアップに繋がれば幸いです。分かりにくい点などありましたら、お問い合わせからご連絡いただければと思います。
最後までご覧いただきありがとうございました!