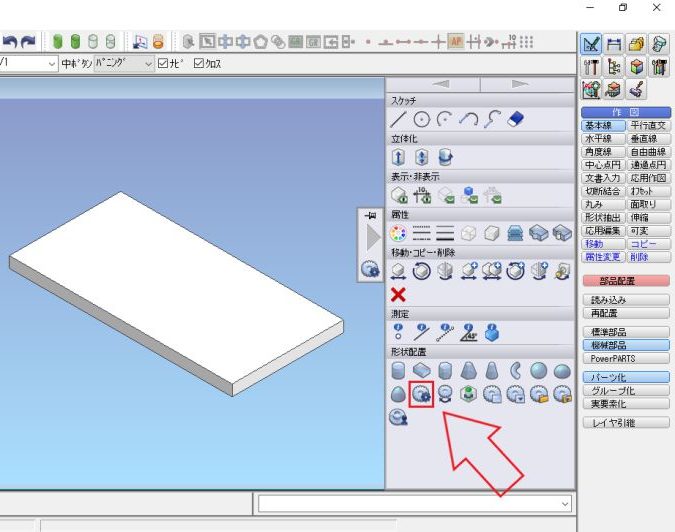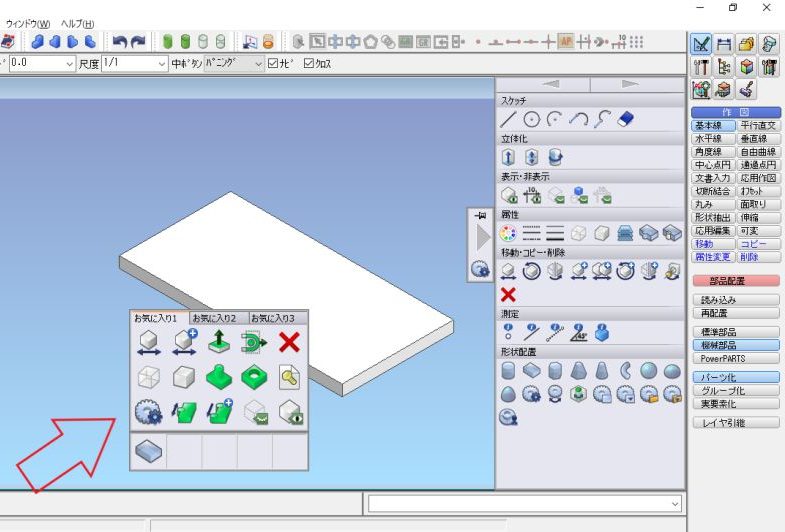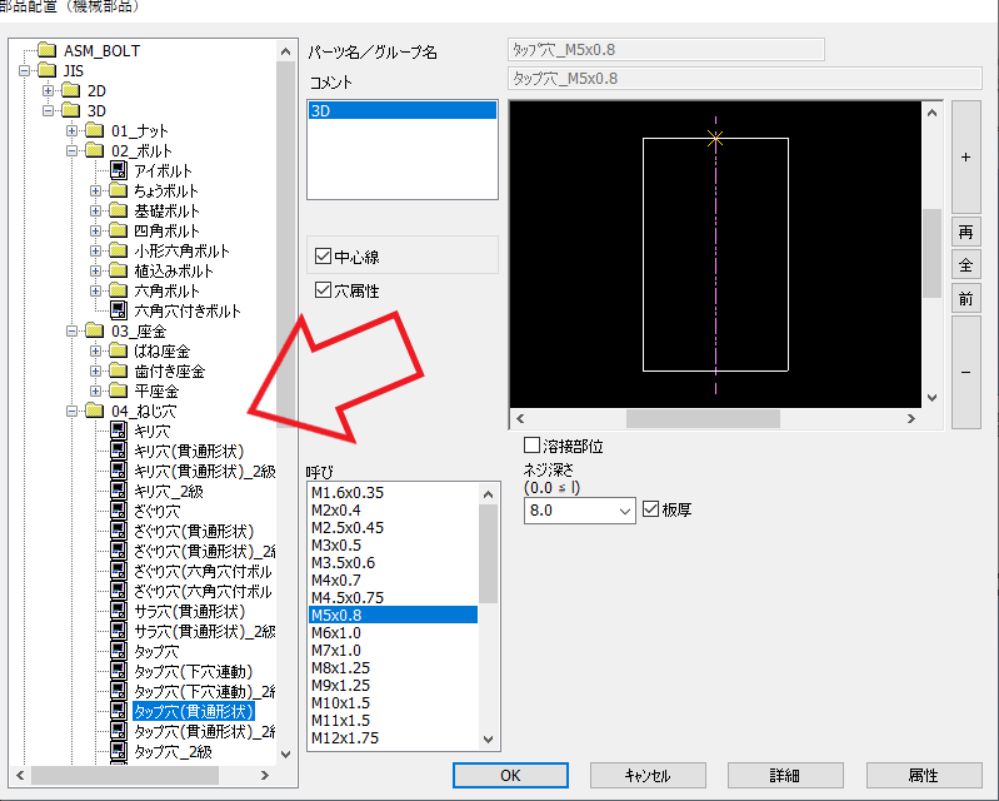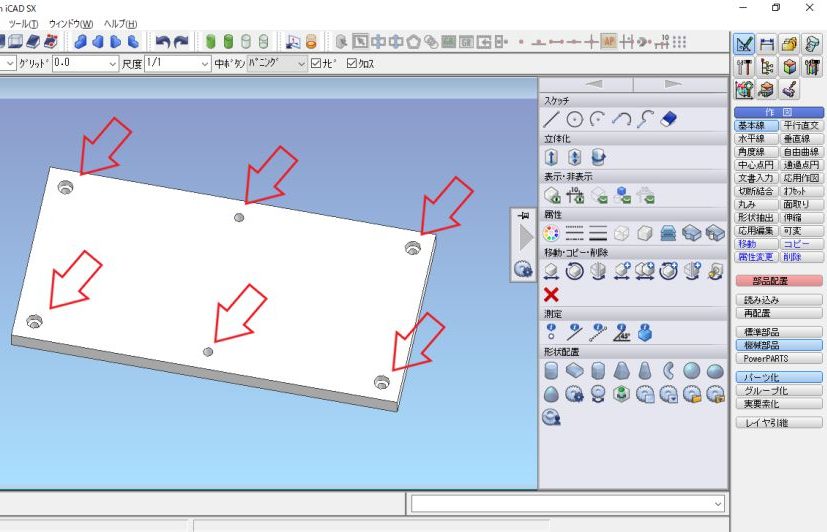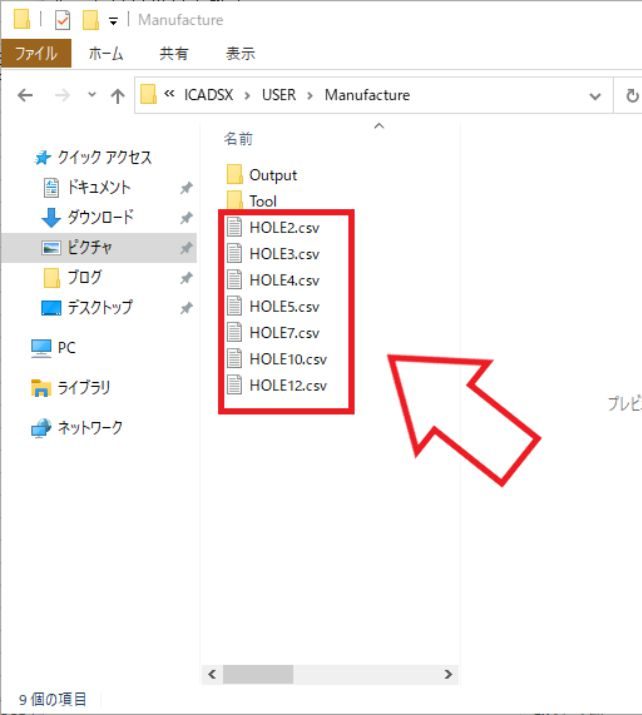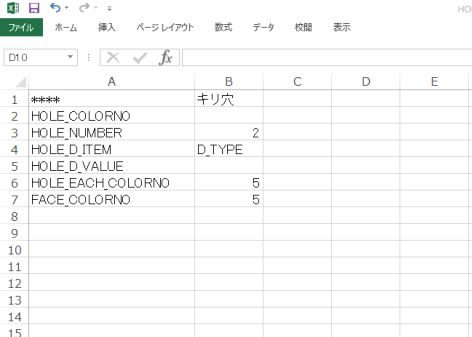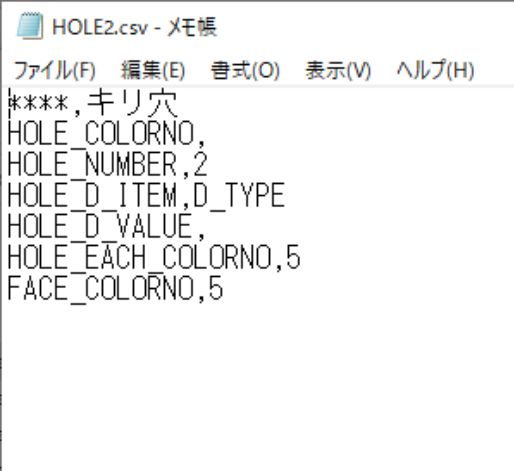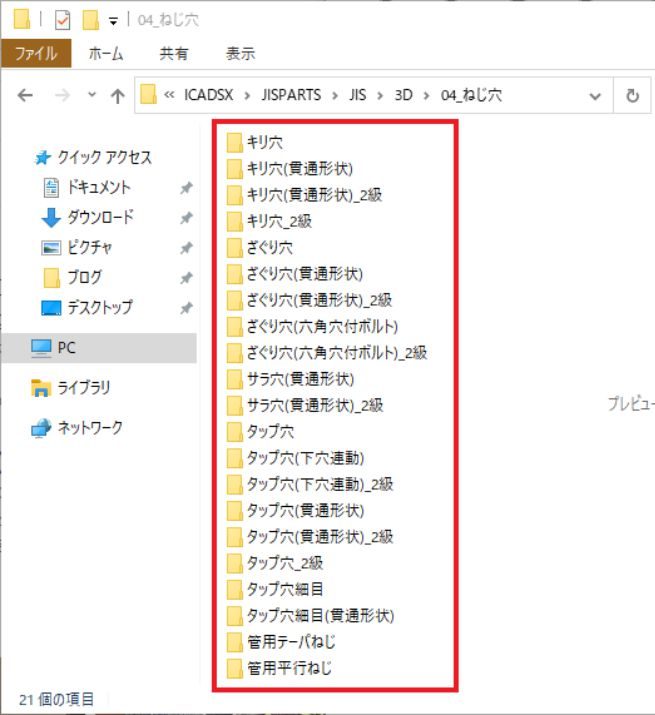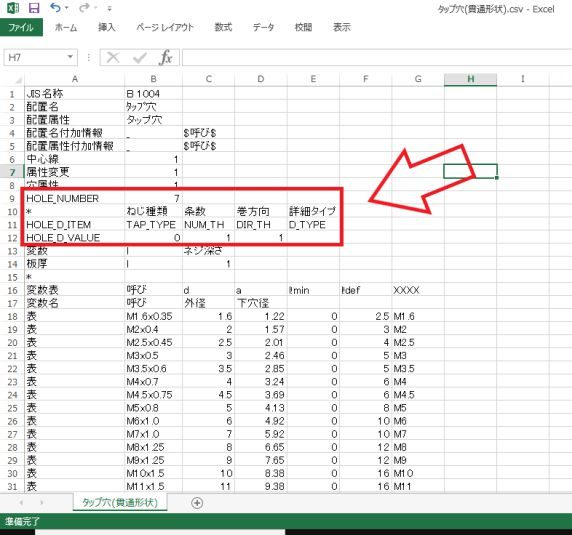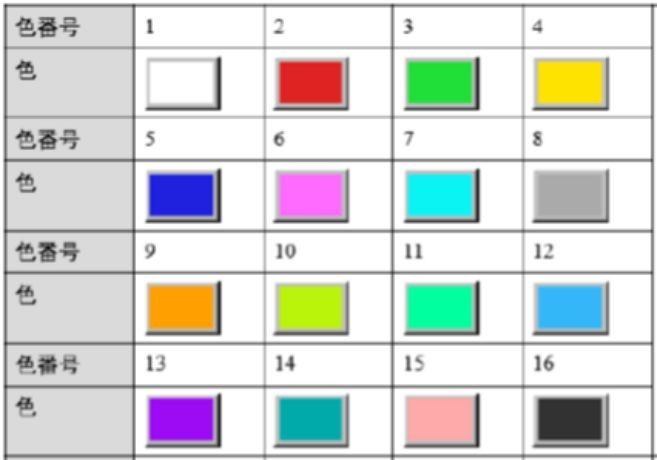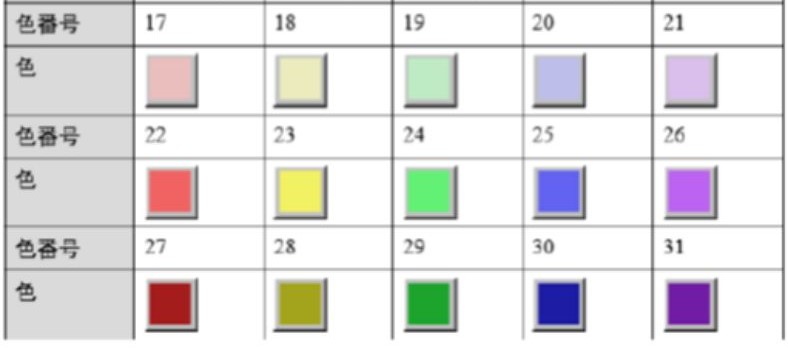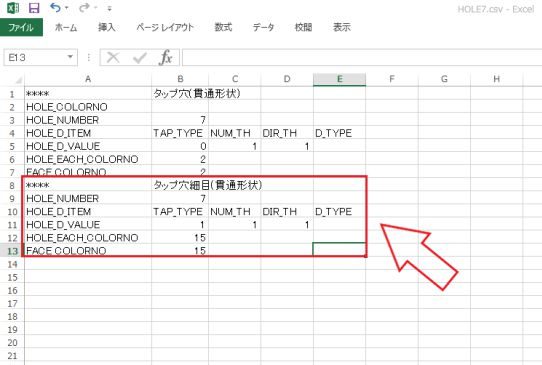icad sxで3Dモデルを作成しているときに、タップ穴なのかキリ穴なのかどちらで配置したか分からなくなるときは、ないでしょうか?
今回はタップ穴、キリ穴どちらなのか一目で分かるよう、穴別に色を設定する方法について説明していきたいと思います。タップ穴、キリ穴以外にも「機械部品」というコマンドを使用して穴を開けた場合は、ザグリ穴でも皿ザクリでも色を設定することができます。
- キリ穴、タップ穴などの配置方法が分かる
- タップ穴やザグリ穴に色をつける方法が分かる
それでは、早速見ていきましょう!
穴やタップ穴の配置方法
初めにキリ穴やタップ穴を簡単に配置するには、「機械部品」というコマンドを使用します。まずは、コマンドの場所から説明していきたいと思います。
コマンドの場所
ICAD SXで「機械部品」を呼び出す方法は、画面右にあるアイコン一覧の中から呼び出すことができます。「機械部品」のアイコンを選択するだけでキリ穴やタップ穴、ザグリ穴を配置できるようになるので、コマンドメニューから一つずつクリックしていくよりも速く作業ができます。
赤色の四角のアイコンが機械部品のアイコンです。このアイコンをクリックしてください。画面上で右クリックを押しながら、マウスをスライドすると「お気に入り」が開くことができます。「お気に入り」に登録しておくと、穴などを簡単に配置することができるので、作業スピードを速くしたい方は設定しておきましょう!
お気に入りに登録すること以外に、ショートカットキーに設定しておいてもいいと思います。
穴を配置
実際に「機械部品」のコマンドを使用して、タップとザグリ穴を配置していく方法を説明していきます。
機械部品を開くとこの画像のように、ナットやボルト、ねじ穴などの項目が表示されます。この中から「ねじ穴」を左クリックすると更に下の階層を開くことができ、この中からキリ穴やタップ穴、ザグリ穴などを選択して配置することができます。(初期の設定では、色はモデルの色と同じになります。)
配置するときの手順は、
- 機械部品を開く
- ねじ穴の中から開けたい穴を選択
- 穴を開けたい位置で左クリック
- 右クリックで確定
この画像が実際に穴を開けたときの画面です。(色の設定は、次の章で説明します。)もし穴を開ける位置を間違えた場合は、最後に右クリックした後に再度右クリックすることで再配置することができます。(手順の2番に戻る)
機械部品の穴径などは、最初から設定されていますが、ICAD SXの設定ファイルの数値を変更することで機械部品で使用する穴径やネジの長さなど追加、削除することができます。いつも使用したい穴径やネジの長さが無い場合は、追加しておくと作業時間の短縮にもつながると思います。詳しい設定方法は、下のリンクをご確認ください。
穴やタップ穴に色を設定する方法
次に穴ごとに色を付ける方法ですが、キリ穴やタップ穴、ザグリ穴を配置したときに色をつけるには、予め設定しておく必要があります。その設定するファイルの場所から説明していきます。
設定するファイルの場所
まずは、キリ穴、タップ穴などの色を変更するファイルの保存場所から説明していきます。タップ穴などの色を変更するファイルの保存場所のアドレスは、「C:\ICADSX\USER\Manufacture」になります。
「C:\ICADSX\USER\Manufacture」のフォルダの中に「HOLE2.csv」というファイルがありますが、このファイルがキリ穴やタップ穴などの色を設定しているファイルになります。初めは、このフォルダに「HOLE2.csv」などというファイルはありませんので、自分で作成しなければいけません。
ファイルを作成する
次にファイルを作成する方法について説明していきます。ファイルを作成するときの拡張子は、「.csv」で作成し、ファイルの名前は「HOLE2」や「HOLE5」など「HOLE+番号」で作成してください。ファイルの名前や拡張子が間違っていると穴を配置した時に色が変更しないので、スペルミスには特に注意しましょう。
ファイル名の「HOLE2」や「HOLE5」は、「HOLE_NUMBER」と一致するように設定
EXCELで「HOLE2.csv」ファイルを開くとこの画像のようにセルが分かれて見やすく表示されます。
テキストで設定ファイルを開く場合は、EXCELで列を変わる代わりに「,」を入れないといけません。今回は、見やすいようにEXCELで説明していきます。
| **** | キリ穴 | 穴の名称(無くてもよい) |
| HOLE_COLORNO | 空欄でよい | |
| HOLE_NUMBER | 2 | 穴の番号 |
| HOLE_D_ITEM | D_TYPE | 穴の分類 |
| HOLE_D_VALUE | 穴の細かい番号 | |
| HOLE_EACH_COLORNO | 5 | 色の設定 |
| FACE_COLORNO | 5 | 色の設定 |
まず上から1番目と2番目は、設定してもしなくても問題ありません。3番目から7番目が穴を配置した時に色を変更する重要な部分になりますので、詳しく説明していきます。
穴番号と種類について
ICAD SXの機械部品で使用しているキリ穴やタップ穴、ザグリ穴などには、それぞれ穴の番号と種類を区別しているコードのようなものが設定されています。上記の表の3番目から5番目までの番号とコード組み合わせることで何種類もあるネジ穴を区別しています。
穴の番号とコード確認するには、まず機械部品の設定フォルダを開きます。
「C:\ICADSX\JISPARTS\JIS\3D\04_ねじ穴」のフォルダの中に各穴関係の設定フォルダがあり、それぞれの穴番号とコードが書かれているファイルがあります。例えば、タップ穴(貫通形状)のフォルダを開くと「タップ穴(貫通形状).csv」というファイルがあり、これが「機械部品」という機能で使用している設定ファイルです。
この画像の赤四角の部分が穴の番号とコードになりますので、これをコピーして色設定ファイルの「HOLE7.csv」3番目から5番目にペーストしてください。他のキリ穴やザグリ穴も同様に穴番号とコードがありますので、色の設定するときは同じ方法で確認してください。
色の設定について
次に色の設定方法は、先ほどの表の6番目と7番目が色を設定している部分です。この番号によって配置した時の穴の色を変えることができます。ICAD SXとEXCELの色は違いますので、カラーコードは、下の表を確認してください。
この画像の色番号を「HOLE2.csv」などの色設定ファイルの6番目と7番目に入力することでキリ穴やタップ穴などに色を付けることができます。
HOLE_NUMBERが同じ場合の設定方法
ここまで、色を設定するファイルの名称は、「HOLE_NUMBER」と同じ番号で保存すると説明してきました。(”HOLE_NUMBER”が7の場合、名称は”HOLE7″)ただし、HOLE_NUMBERが同じもので別々の色の穴を配置したい場合もあると思います。
この画像のように「タップ穴(貫通形状)」と「タップ穴細目(貫通形状)」は、穴番号が同じ7です。穴番号が同じ場合は、この画像のように一つ目の設定内容の後に続けて記載すれば、色は別々で設定されます。
まとめ
今回は、ICAD SXでキリ穴やタップ穴、ザグリ穴などの配置方法と各穴の色を変更する方法について説明してきました。色を設定することでモデルを一目見ただけでキリ穴かタップ穴かを判別することができるので、間違いも少なくなると思います。今回の記事をまとめますと
- キリ穴、タップ穴、ザグリ穴を配置するときは、「機械部品」を使用する
- 「機械部品」のコマンドは、お気に入りかショートカットに登録がお勧め
- タップ穴などの色を設定するファイルの名前は、「HOLE+番号.csv」
- 色を設定するファイルの拡張子は、「.csv」
- 色を設定するファイルの名前(HOLE+番号.csv)とHOLE_NUMBERは同じ
機械部品の設定ファイルを増やすこともできるので、タップ穴でも並目と細目で色を分けることができれば、設計時の間違いも起こりにくくなると思います。考え方次第でいくらでも使いやすくできると思いますので、是非カスタマイズしてみてください。
分かりにくいところ等ありましたら、ご連絡いただければ返信致します。この記事が仕事の効率を上げる方法の一つになれば幸いです。