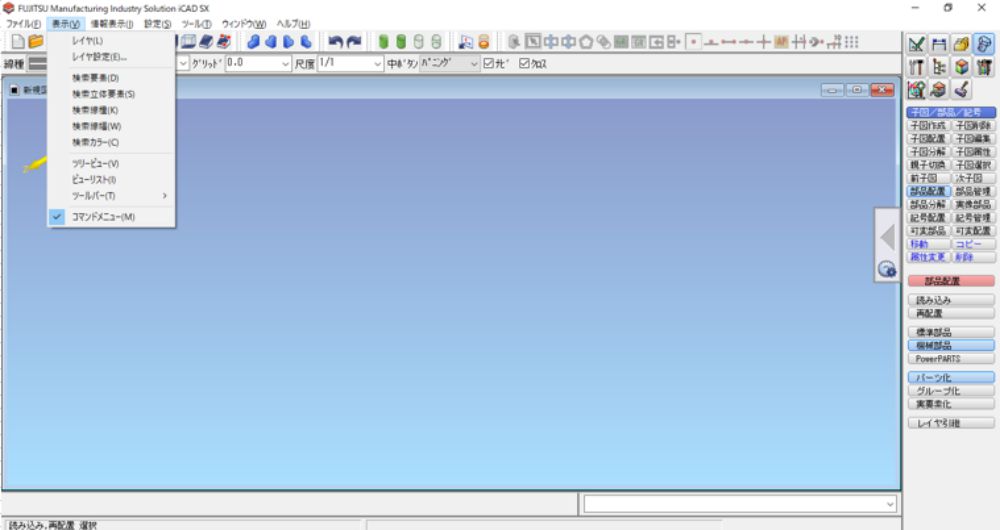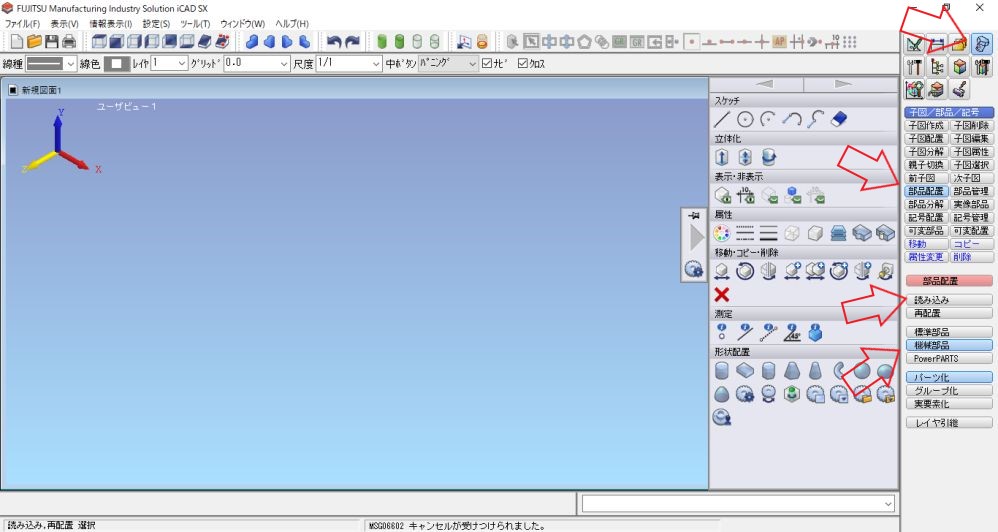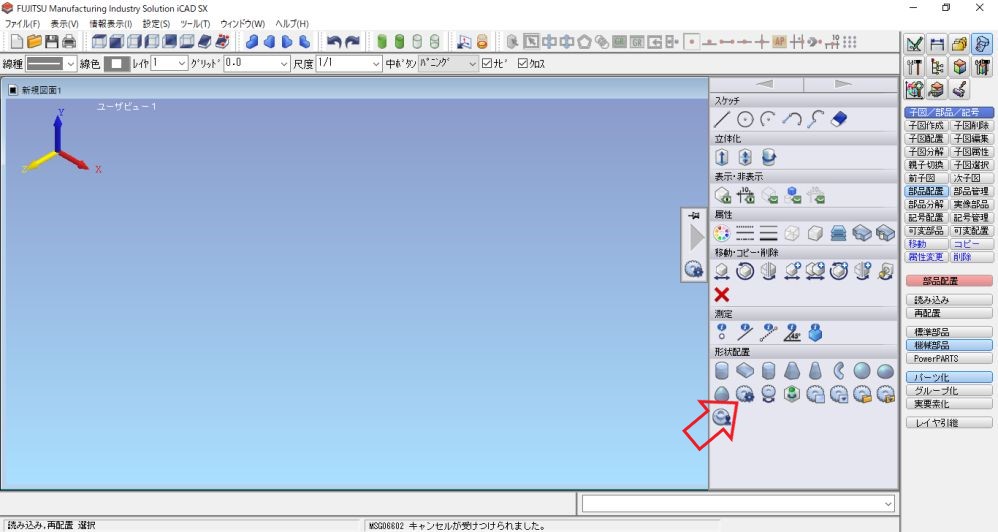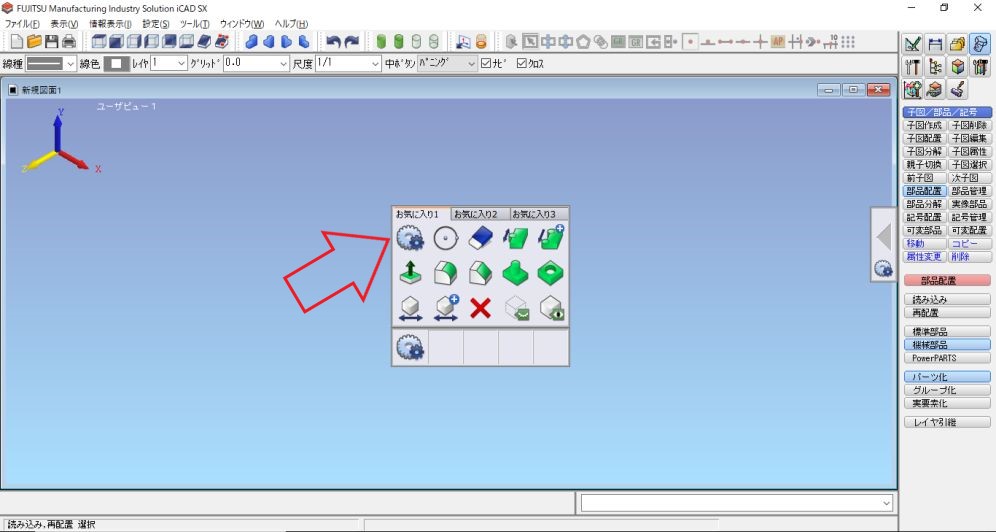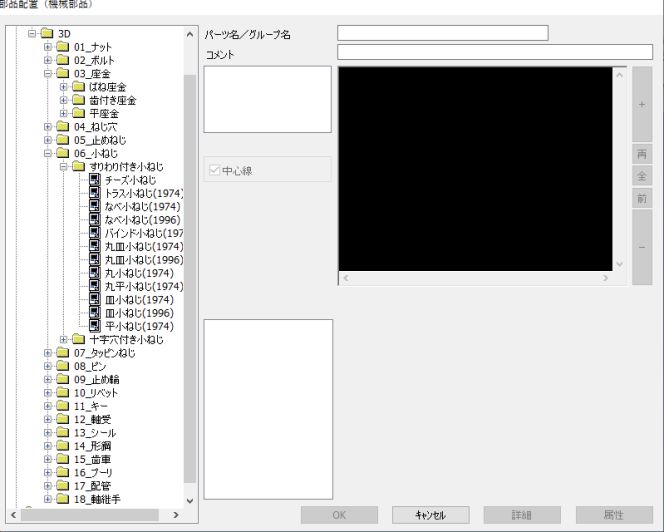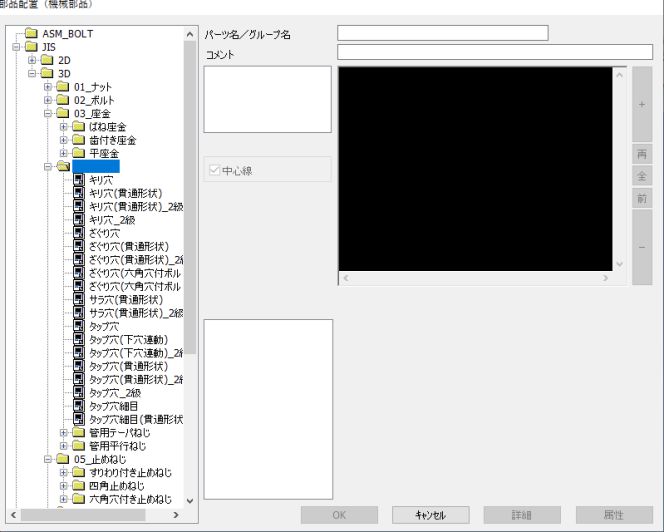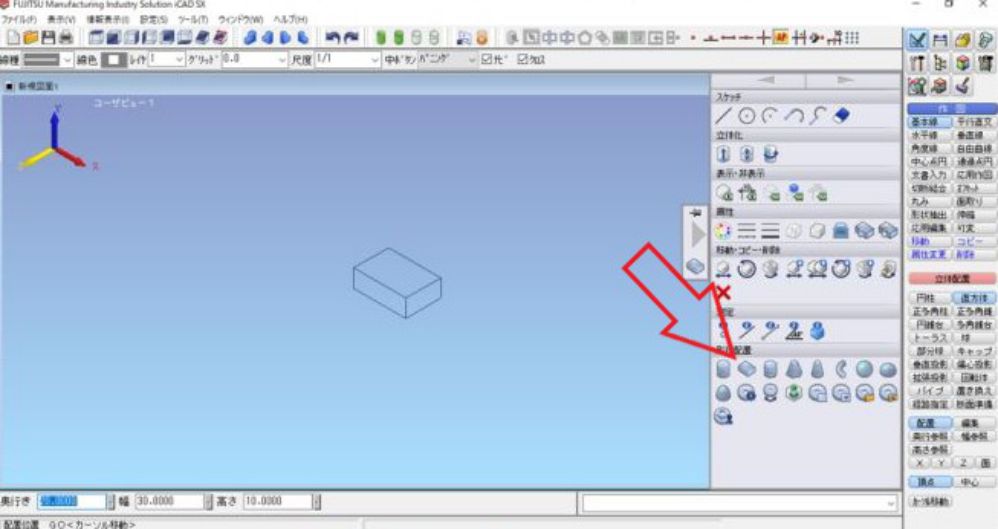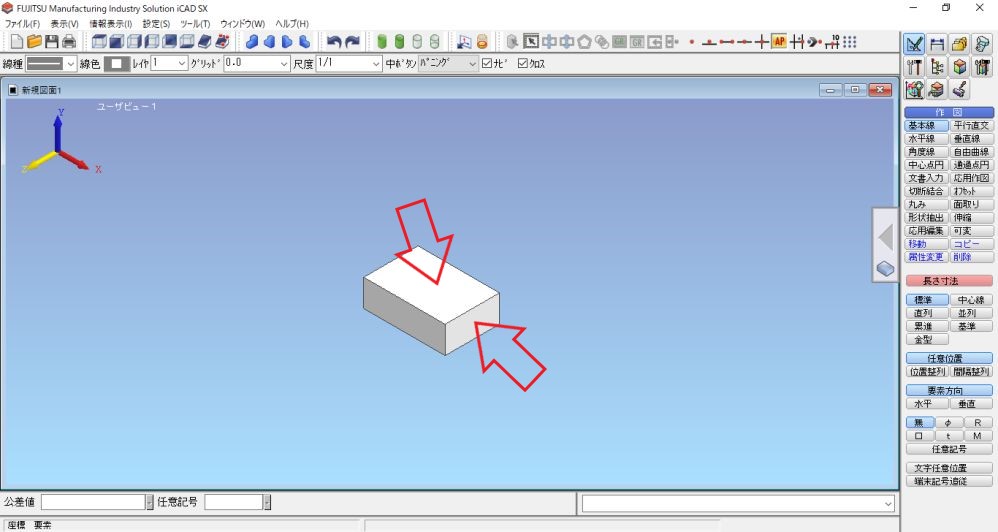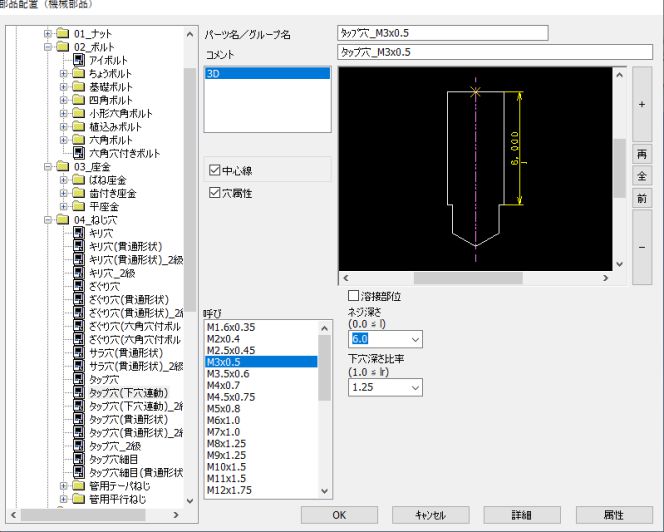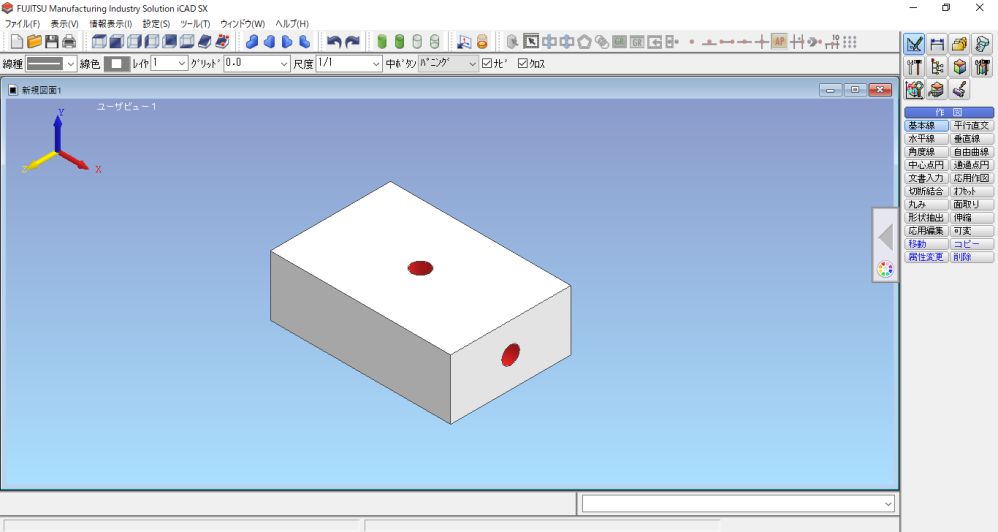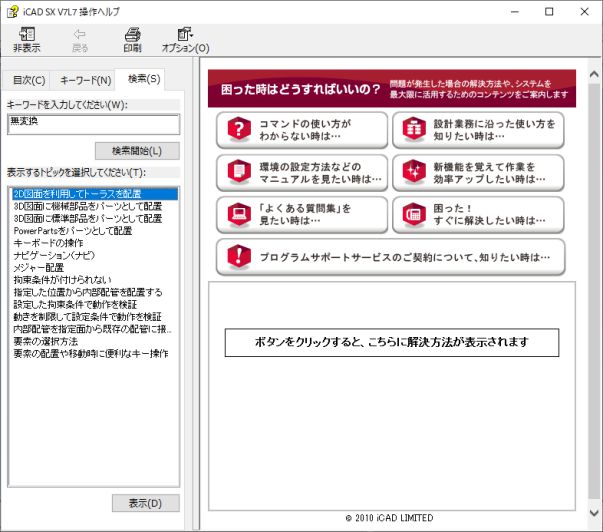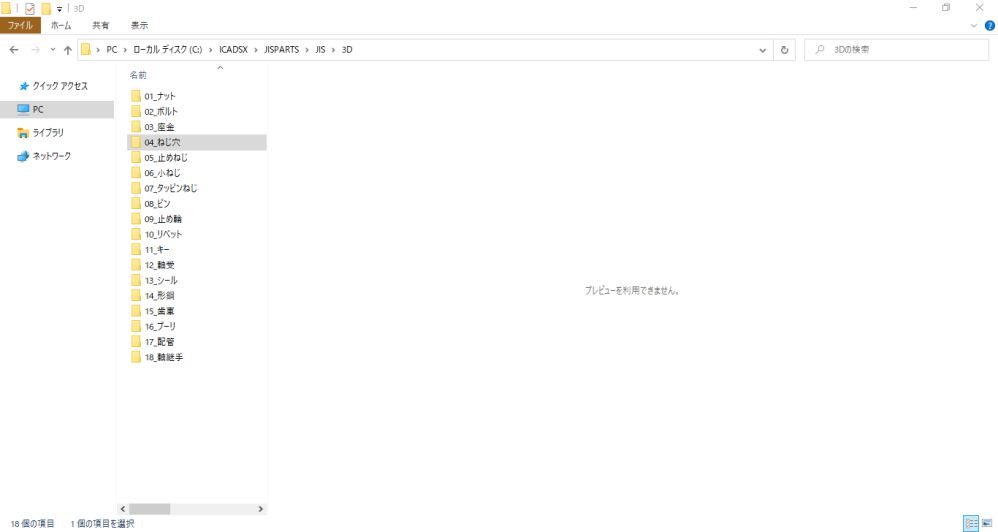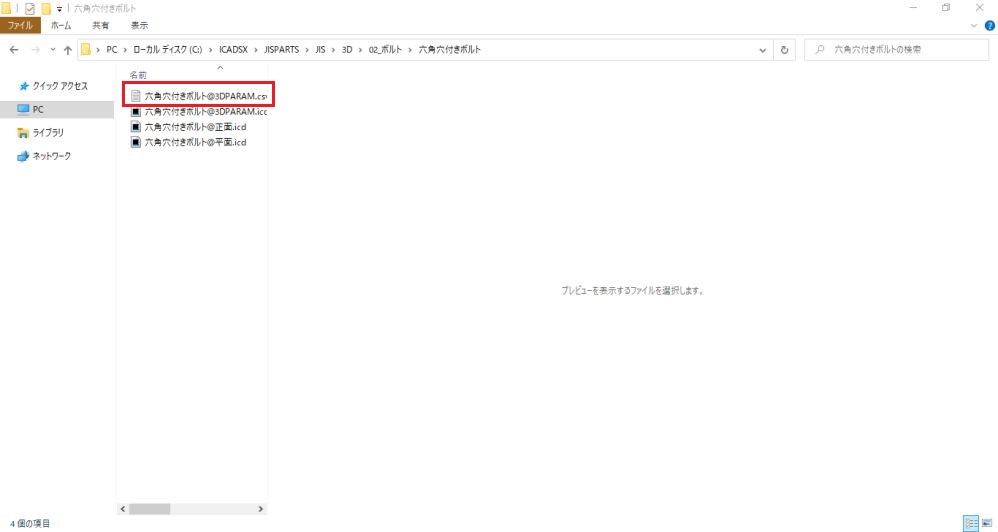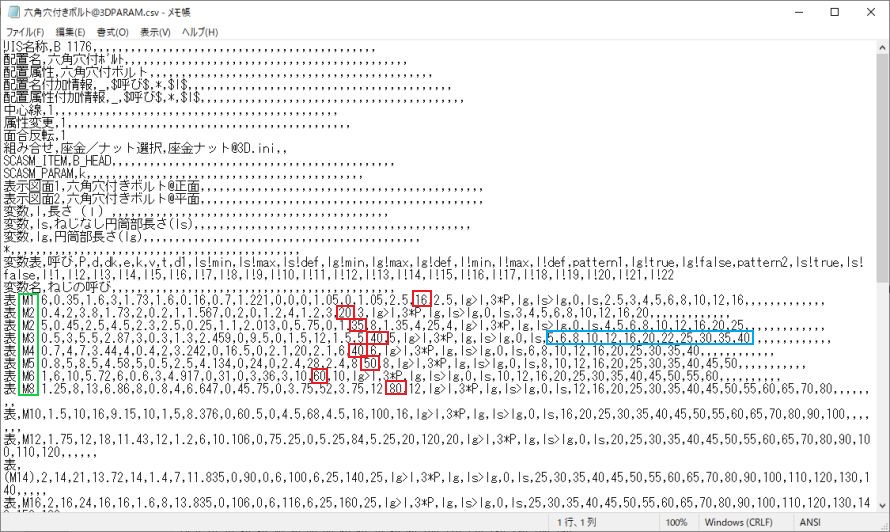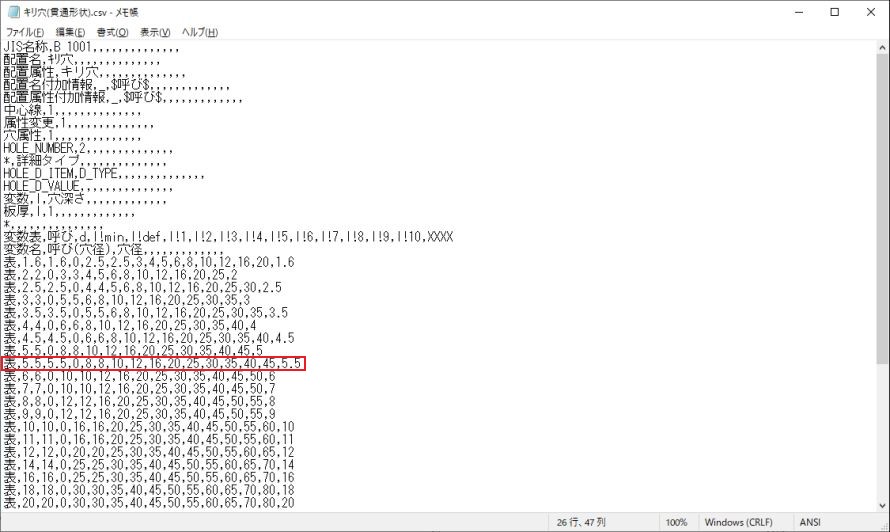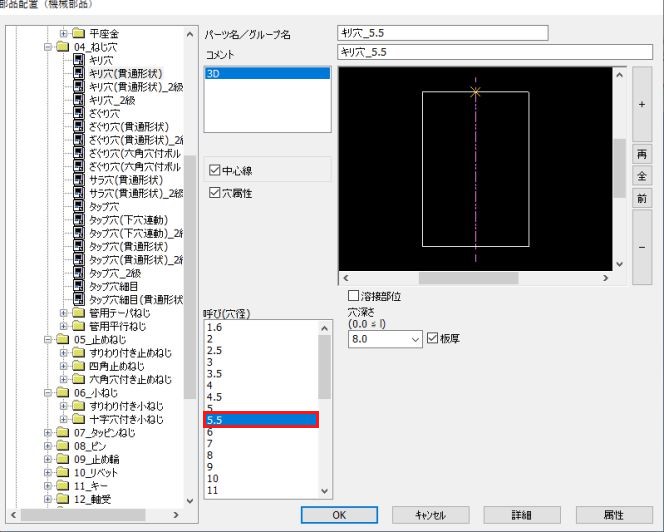ICAD SXでは、他のサイトからわざわざダウンロードしなくてもいいようにネジ(六角穴付ボルト、皿ネジ、トラス小ねじ、など)やナット(六角ナット1種~4種、六角袋ナット、など)が標準で呼び出すことが出来ます。また、キリ穴やザグリ穴、タップも簡単に開けられるように初めから登録されています。
基本的には、ネジの長さはJIS規格の寸法で選択出来るようになっていますが、特殊な長さで使用しなければならない時や毎回ネジの長さを変更している方もいるのではないでしょうか?なので、今回は機械部品で選択できるネジの長さや穴関係の径の大きさを新しく登録して、ネジなどを作成するときに作業時間が短縮できる方法について、紹介していきたいと思います。
- 機械部品の呼び出し方が分かる
- 機械部品で呼び出せるボルトやナット、穴関係、その他の部品についてどうゆうものがあるか知ることが出来る
- ネジの長さ、穴径のカスタマイズ方法が分かる
それでは、早速見ていきましょう!
もくじ
機械部品の呼び出し方
まず初めに機械部品の呼び出し方は、2パターンあります。
コマンドメニューから呼び出す
1つ目のICADで機械部品を呼び出す方法は、コマンドメニューからタブを選択していき、ネジやタップを作成する方法です。
コマンドメニューの開き方
そもそもコマンドメニューが表示されていないという方は、こちらの画像のようにICADの画面左上の表示(V)をクリックして、コマンドメニューをクリックすると、コマンドメニューの表示、非表示を切り替えることができます。
機械部品の開き方
コマンドメニューから機械部品の開き方を簡単にまとめると
- ネジのアイコンをクリック
- 部品配置をクリック
- 機械部品をクリック
- 読み込みをクリック
赤の矢印の場所をクリックしてください。
アイコンから呼び出す
2つ目のICADで機械部品を呼び出す方法は、アイコンから呼び出す方法です。この方法は、アイコンをクリックするだけで一気に呼び出し画面を開くことができるので、コマンドメニューから選択していくよりも早く開くことが出来ます。
画像の赤矢印のアイコンが機械部品のアイコンですので、こちらをクリックしてください。また、右クリックをしながらマウスをスライドしますとお気に入り画面を開くことができ、このお気に入りに機械部品のアイコンを登録しておくとすぐに開きたいときでも簡単に開くことができます。
他にもショートカットキーに登録しておくのも簡単に機械部品を簡単に開くことができるのでお勧めです。僕自身も機械部品は頻繁に使用していますので、ショートカットキーに登録してネジや穴を作成できるようになるとかなりの作業時間の短縮につながると思います。ショートカットキーの設定方法は以下にリンクを張っておきます。
機械部品の種類について
ICADの機械部品では、どういうものが標準で登録されているのかざっくり説明していきたいと思います。
この画像のように
- ナット類
- ボルト類
- 座金類
などのネジ関係から
- 止め輪
- キー
- 軸受け
- シール
- 形鋼
などのJIS規格の部品まで簡単にモデルを作成することが出来ます。また、キリ穴やタップ、ザグリ穴も設置することができます。
具体的な使用方法
ICADの機械部品の機能を使用して、実際にモデルを作成し、ネジを取り付けていきたいと思います。モデル作成からネジの取り付けまでの手順は、このようになります。
- 形状配置
- 機械部品を使用して、ねじ穴一覧からタップを選択
- ブロックにタップを開ける
まず初めに1番の形状配置は、下の画像の形状配置の欄のアイコンを選択して下さい。(今回は、長方形のブロック)
①形状配置の作業手順
- 形状配置のアイコンをクリック
- 配置したい場所で左クリック
アイコンの選択ができましたら、ブロックを配置したい場所でマウス左クリックを押すと簡単にブロックを作成することができます。
②機械部品を開いて、タップを選択するまでの作業手順
次に機械部品を使用して、長方形のブロックにタップを2箇所開けたいと思います。
- 機械部品のアイコンをクリック
- 使用したい穴を選択して、OKをクリック(今回はM3のタップ)
この画像のようにブロックの上面と側面にタップを開けたいときは、まず機械部品を開いて使用した穴を選択します。(今回は初期から登録されているM3深さ6を2箇所開ける)
③ブロックにタップを開ける作業手順
- 配置したい面に向かって「無変換+Q」を押して、タップの向きを変更
- タップを開けたい位置で左クリック
- 最後に右クリックでタップの配置が完了
キーボードの「無変換+Q」を押しながら、配置したい面に向けるとタップの向きを変更することができます。後はタップを開けたい位置で左クリックを押して、右クリックを押すと長方形のブロックにタップを配置することができます。(このショートカットは、初めから登録されています。)
「無変換+アルファベット」のショートカット
ブロックの側面にタップを配置するときやネジを作成するときに「無変換+Q」でタップやネジの方向を変更することができますが、このショートカットキーは、ICADをインストールした初期状態から登録してありますので、自分で新たに登録する必要はありません。また、「無変換+Q」以外にも「無変換+〇」でショートカットキーが登録されています。簡単にまとめた表を以下に記載します。
| 無変換+Q | 指定した面に方向を変更することができる |
|---|---|
| 無変換+W | 90度ずつ方向を変更することができる |
| 無変換+E | 指定した面から反転させることができる |
| 無変換+R | 指定した面の別の点に基準点を変更できる |
| 無変換+A | マウスが指している面の一つ奥の面に配置できる |
この5つのショートカットが初めから登録されていますが、「無変換+Q」と「無変換+W」だけ覚えていれば操作で困ることはないと思います。また、ICADを開いている状態で「F1」を押すとコマンドの使用方法の一覧が開きますので、その検索欄で「無変換」と検索すると更に詳しい内容が分かると思います。
穴の径、ネジの長さのカスタマイズ方法
ICADの機械部品ではキリ穴やザグリの径や深さ、ネジの長さは初めから登録されていますが、この設定を変更することができます。変更するメリットとして、毎回穴径の数値やネジの長さの数値を変更して穴やネジを作成している方であれば事前に登録しておくことで、作業時間の短縮にもつながると思います。
機械部品の登録内容の変更手順
- 機械部品が登録されているフォルダを開く
- 変更したい部品のファイルを開いて数値を変更する
まず、機械部品が登録されているフォルダの場所は、「C:\ICADSX\JISPARTS\JIS\3D」こちらです。見つからないという方は、「ICADSX」や「JISPARTS」などでパソコン内を検索してみてください。パソコン内全て検索すると時間がかかるかもしれませんが、ほとんどの方は検索で見つかると思います。
そうすると下の画像の画面になると思います。
このフォルダが機械部品の一覧になります。
六角穴付きボルトの選択できる長さを変更する方法
六角穴付きボルトの登録されている内容を変更する方法は、まず「六角穴付きボルト@3DPARAM」というファイルを開いてください。
「六角穴付きボルト@3DPARAM」を開くと、いろんな数値が表示されると思います。
この画像の緑四角がねじのサイズで赤四角の部分が最大のネジ長さを設定するところです。青四角の場所が選択できるネジ長さを設定するところです。試しにM3のネジ長さを22で登録すると以下のように六角穴付きボルトのM3のネジ長さを選択するところに22が追加されます。
このように変更することでM3のネジ長さ22を使用したいときに数値を変更しなくても、M3のネジ長さ22を作成することが出来ます。他のネジ関係の長さ変更も同じ手順でできるので、使いやすいようにアレンジしてみてください。
キリ穴の選択できる径を変更する方法
六角穴付きボルトの設定ファイルを開くときと同様に機械部品の一覧から「キリ穴(貫通形状)」のフォルダを開いて、設定ファイルを開いてください。
この画面の赤四角の5.5が今回新しく登録したキリ穴の設定になります。実際にICADで機械部品を呼び出してみると、
この画像のように追加登録したキリ穴φ5.5が機械部品に反映され、設定ファイルを保存した直後から加工品にφ5.5のキリ穴を作成できるようになります。他のザグリの設定も同様に数値を変更できますので、使いやすいようにアレンジしてみてください。
まとめ
今回はICAD SXの機械部品の基本的な使用方法と作成方法、追加で穴径やネジの長さを登録する方法について説明してきましたが、上手く設定できましたでしょうか?
今回の記事をまとめると
- 機械部品はアイコンから開いたほうが早い
- 「無変換+○」で簡単に配置する向きを変更できる
- 「無変換+○」のショートカットキーは、初期から設定されている
- 機械部品の数値は、カスタマイズすることができる
- 機械部品のネジ長さやキリ穴の径を事前に作成、登録しておくことで作業時間の短縮につながる
この記事が日々の仕事の中での作業効率のアップ、面倒を減らしてモチベーションのアップにつながれば幸いです。よく分からない点などありましたら、お問い合わせからご連絡いただければ回答いたします。