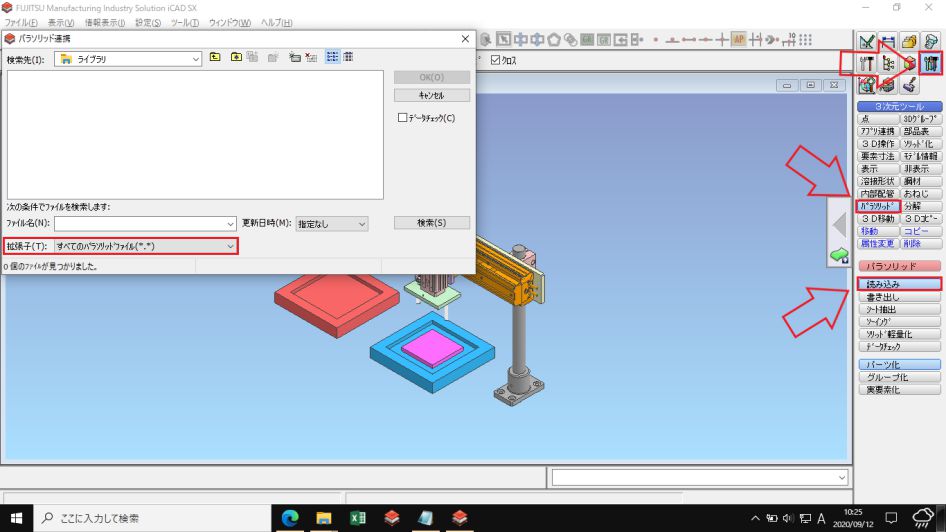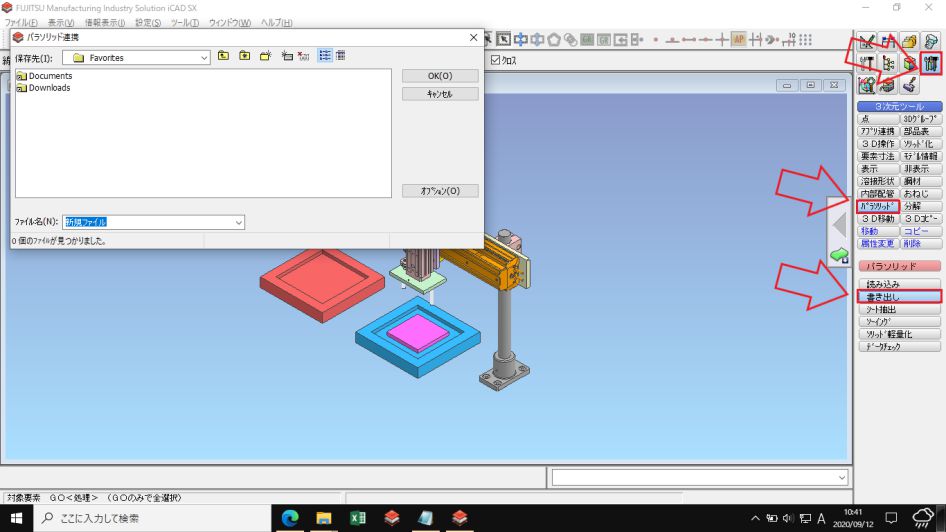ICAD SXで設計をしているときに、メーカーのサイトからモデルをダウンロードして、ICAD SXに取り込む場面は、少なからずあると思います。例えば、エアシリンダであったり、モーターなど加工品とネジ関係の部品以外の購入品などは、サイトからダウンロードしてICAD SXに取り込むと思います。
今回は、パラソリッドのデータをICAD SXに取り込む方法と逆にICAD SXのデータをパラソリッドに変換する方法について説明していきたいと思います。また、パラソリッドのファイルでも「バイナリー」と「テキスト」と2種類の拡張子がありますので、この拡張子の違いについても説明していきます。
- パラソリッドを取り込む方法が分かる
- ICAD SXのデータをパラソリッドに変換する方法が分かる
- パラソリッドの「バイナリー」と「テキスト」の違いが分かる
それでは早速みていきましょう!
もくじ
パラソリッドのファイルを取り込む方法
ICAD SXでパラソリッドファイルを取り込む方法について、順番に説明していきます。まず初めにパラソリッドを呼び出すコマンドは、コマンドメニューから呼び出す方法とアイコンから呼び出す方法の2種類があります。
コマンドメニューから呼び出す方法
コマンドメニューから呼び出す方法を簡単にまとめますと、
- 3次元ツールを左クリック
- パラソリッドを左クリック
- 読み込みを左クリック
この赤四角のアイコンを左クリックしすると、中段に「パラソリッド」という項目が表示されますので、それを左クリックしてください。コマンドメニューから呼び出すときは、以上の3ステップでパラソリッドを読み込むことができます。
パラソリッドを読み込む画面の「拡張子」を選択するところを「すべてのパラソリッドファイル」を選択しておくと、バイナリー(.x_b)でもテキスト(.x_t)でも読み込み画面に表示されます。
アイコンから呼び出す方法
次にICAD SXのアイコン一覧から呼び出す方法を説明します。アイコンからパラソリッドを読み込むコマンドを呼び出すときは、アイコンを左クリックするだけ、読み込み画面が表示されます。
この画像の赤四角のアイコンを左クリックとパラソリッドの読み込み画面が表示されます。後は、読み込みたいファイルを選択すれば、ICAD SXにパラソリッドを読み込むことができます。
アイコンから呼び出す場合でも、コマンドメニューから呼び出す場合と同様に「拡張子」を選択するところは「すべてのパラソリッドファイル」を選択しておくと良いです。
ICADからパラソリッドに変換する方法
次にICAD SXで作成したモデルをパラソリッドに変換したい場合のやり方について説明していきます。パラソリッドを読み込むときと同様にコマンドメニューから変換する方法とアイコンから変換する方法の2種類があります。ICAD SXからパラソリッドに変換する場合の拡張子は、テキストのみになります。
コマンドメニューから呼び出す方法
コマンドメニューから呼び出す方法を簡単にまとめますと、
- 3次元ツールを左クリック
- パラソリッドを左クリック
- 書き出しを左クリック
- ICADのモデルが表示されている画面上で右クリック
パラソリッドを読み込むときと同様に、赤四角のアイコンを左クリックしすると、中段に「パラソリッド」という項目が表示されますので、それを左クリックしてください。最後にモデルが表示されている画面上で右クリックすることでパラソリッドに変換することができます。(拡張子は選択できず、テキストで保存されます。)
アイコンから呼び出す方法
次にICAD SXのアイコンから変換する方法を説明します。アイコンからICAD SXのモデルをパラソリッドに変換するコマンドを呼び出すときは、アイコンを左クリックし、モデルが表示されている画面上で右クリックすることでパラソリッドに変換する画面が表示されます。
パラソリッドに変換する画面が表示された後は、保存したいフォルダを選択して変換後の名前を入力して「OK」を左クリックすることでパラソリッドへ変換が開始されます。(拡張子は選択できず、テキストで保存されます。)
データ量が大きすぎると変換に失敗することもあるので注意が必要です。
パラソリッドの拡張子の違い
最後にパラソリッドの拡張子の違いについて説明します。
- ○○.x_b
- ○○.x_t
この2種類の拡張子がありますが、ICAD SXで使用する分には、ほとんど違いはありません。ただ、テキスト(.x_t)の拡張子のほうがバイナリー(.x_b)よりも10%くらいデータ量が大きいので、データ量に比例して、パラソリッドを読み込む時間は長くなると思います。
この場合、部品単位での読み込みや変換には、体感的にほとんど違いは分かりませんが、組図などのデータが大きいものだと読み込みや変換に違いを感じるかもしれません。
まとめ
今回は、ICAD SXでパラソリッドを読み込む方法とICAD SXのデータをパラソリッドに変換する方法、拡張子の違い(バイナリー(.x_b)とテキスト(.x_t))について、説明してきました。コマンドメニューから開く方法でもアイコンから開く方法でも、やり方さえ分かっていればすぐにパラソリッドの読み込み、変換はできると思います。今回の記事をまとめますと、
- パラソリッドを読み込むときもICADから変換するときもアイコンからコマンド入力したほうが速い
- 「バイナリー(.x_b)」と「テキスト(.x_t)」では、テキストが10%くらいデータ量が大きい
- 「バイナリー(.x_b)」と「テキスト(.x_t)」、どちらで変換してもほぼ変わらない
最後にコマンドメニューから選択する方法やアイコンを探すのが面倒という方は、ショートカットキーに設定しておくのもいいと思います。ショートカットキーの設定方法は、下記にリンクを貼っておきます。
分かりにくい点などありましたら、お問い合わせからご連絡ください。今回の記事がICAD SXで仕事をするときの効率アップにつながれば幸いです。