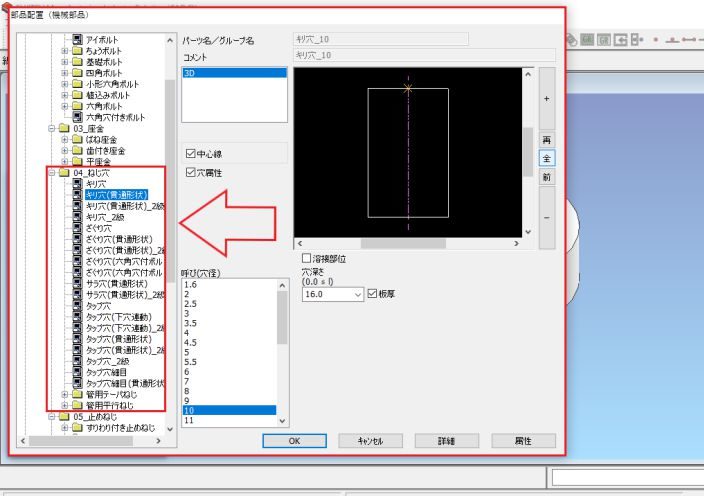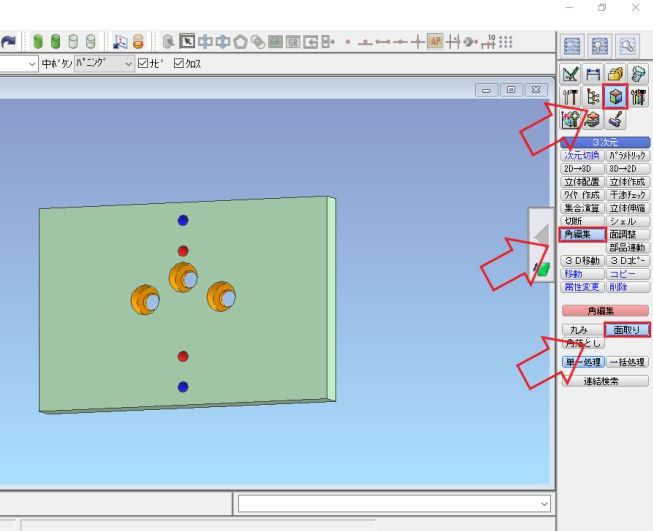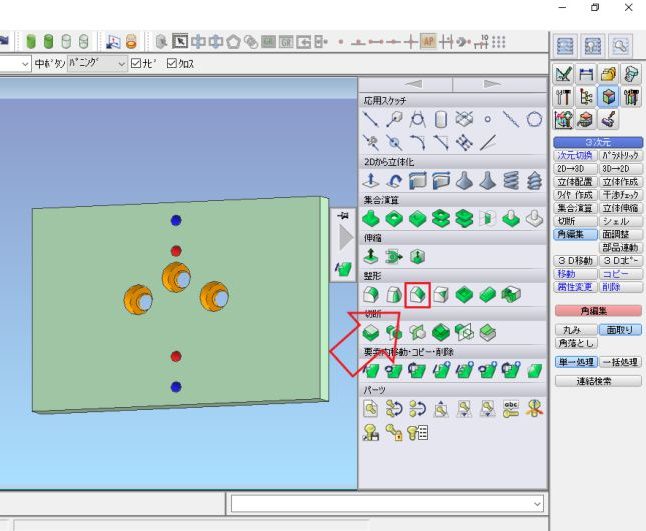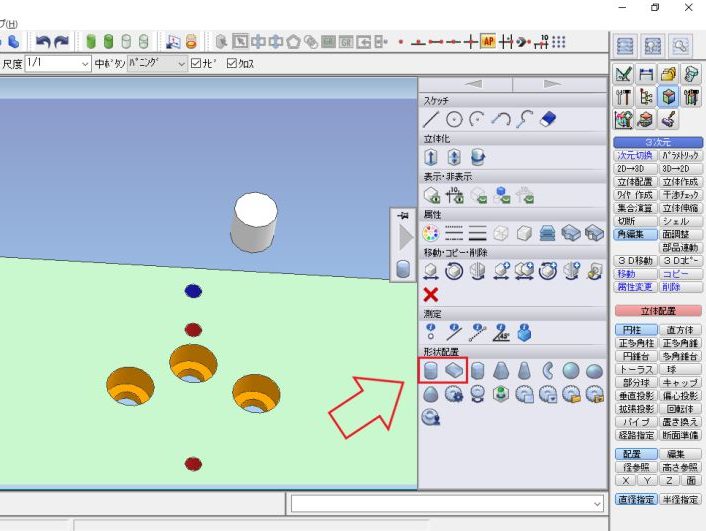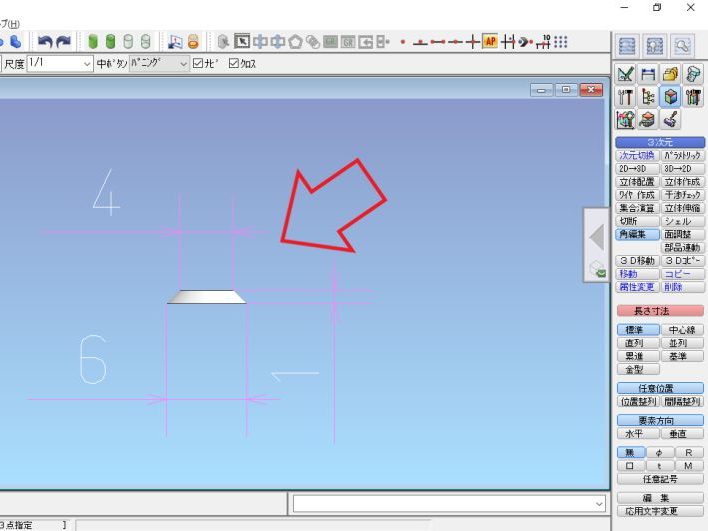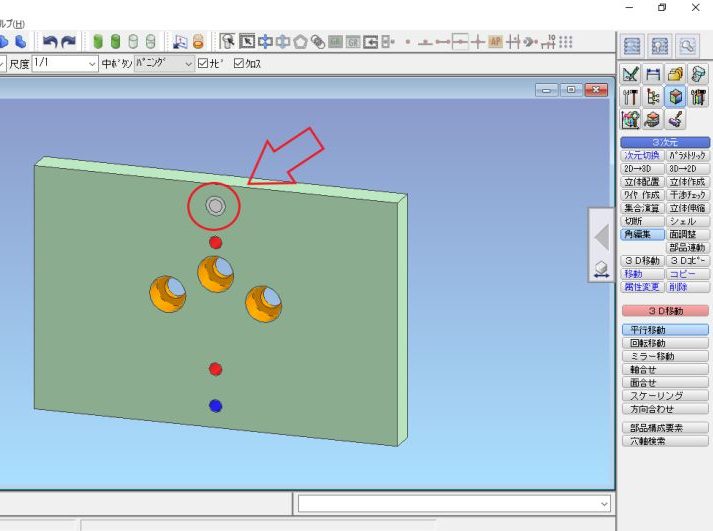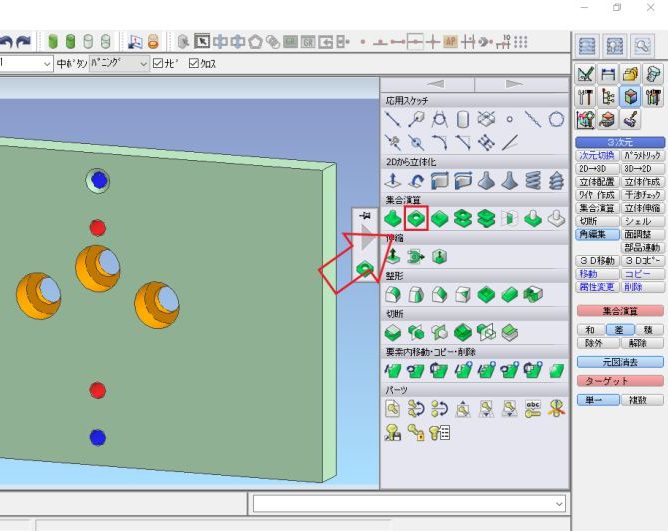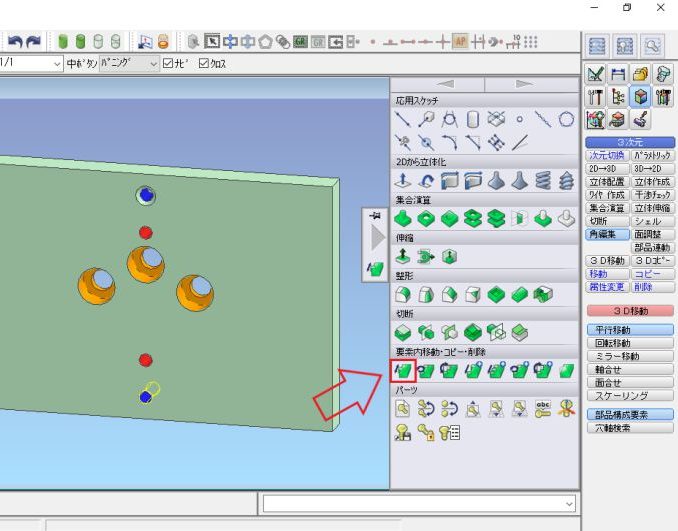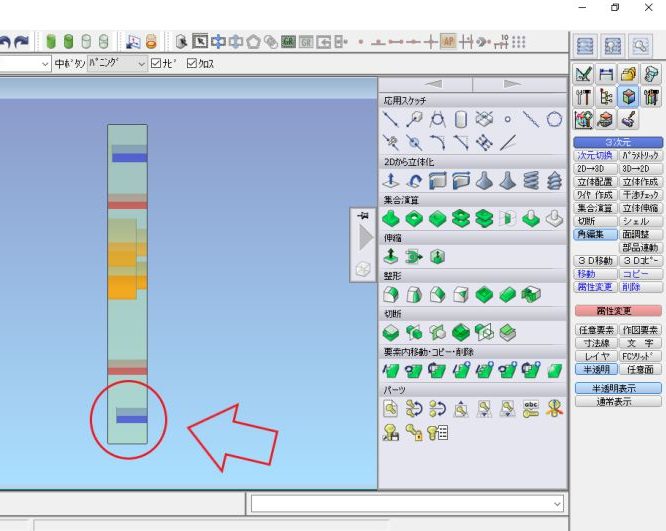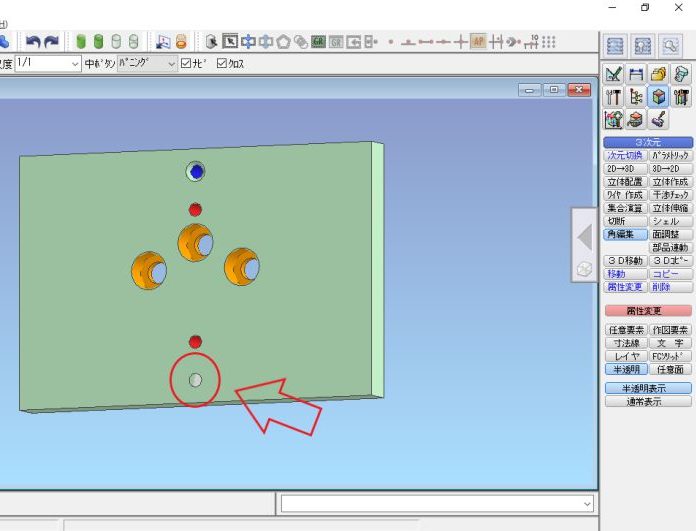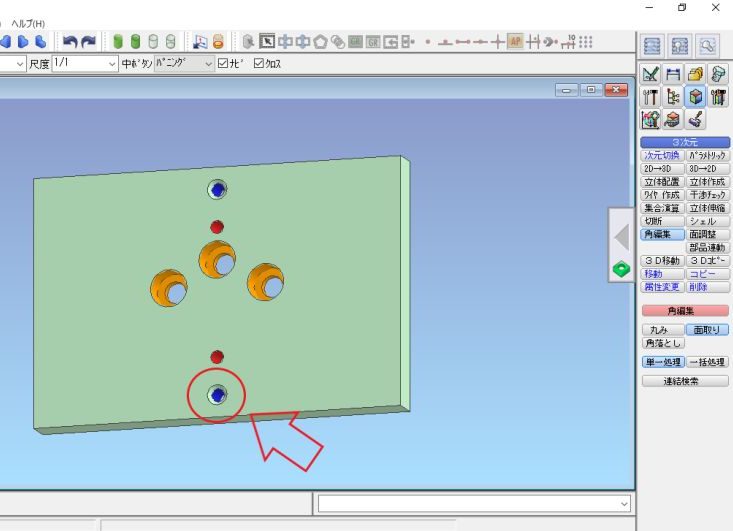ICAD SXのモデルを作成しているときに穴属性を付与しているタップなどに面取りすることはないでしょうか?ICAD SXでは、機械部品で作成した穴属性が付与されているキリ穴やタップに面取りをすることはできませんが、少し工夫することで穴属性を付与したまま面取りをすることができます。
今回は機械部品で作成した穴属性が付与されているキリ穴やタップ穴、ザグリ穴などに面取りをする方法について説明します。
- 穴属性を付与する方法が分かる
- 穴属性が付与されているキリ穴やタップ穴に面取りする方法が分かる
それでは早速みていきましょう!
もくじ
穴属性を付与したキリ穴やタップ穴を開ける方法
まず初めに穴属性のついたキリ穴やタップ穴を開ける方法について説明していきます。穴属性をつけるためには、モデルを集合演算で切り抜くのではなく、ICAD SXの機械部品という機能を使用してキリ穴やタップ穴を開けます。
このコマンドを使用してキリ穴やタップ穴を開けると自動で穴属性を付与することができます。機械部品の使用方法(コマンドの場所)については下記にリンクを貼っておきます。
面取りをする方法
次にICAD SXで穴属性が付与されていない角に面取りをする方法について説明していきます。面取りをする方法は、2つありますので、順番に説明します。
コマンドメニューから面取り
一つ目の穴属性が付与されていない角に面取りする方法は、コマンドメニューを使用します。コマンドメニューから面取りをする方法を簡単にまとめると、
- 3次元を左クリック
- 角編集を左クリック
- 面取りを左クリック
- 面取りをする角を左クリック(複数選択可能)
- 右クリックで確定
ICAD SXのコマンドメニューから面取りのコマンドを使用して面取りする場合は、この5ステップになります。特に難しいところはありませんので、この順番で進めてみてください。また、4番目で複数の角を選択することができ、5番目の右クリックをするとまとめて面取りすることができます。
アイコンから面取り
二つ目の穴属性が付与されていない角に面取りする方法は、アイコンを使用します。アイコンから面取りをする方法を簡単にまとめると、
- 面取りをするアイコンを左クリック
- 面取りをする角を左クリック(複数選択可能)
- 右クリックで確定
アイコンから面取りをする方法だと、この3ステップで行うことができます。複数選択の手順は、コマンドメニューで説明した内容と同じです。
穴属性+面取りする方法
ここまでICAD SXでキリ穴やタップ穴を開ける方法と面取りをする方法を説明してきましたが、今のままのやり方だと同時に行うことができません。この章では、穴属性を付与したまま面取りをする方法を2種類説明していきます。
円柱に面取りしたもので削る
穴属性を付与したまま面取りをする方法の一つ目は、機械部品を使用して穴属性を付与したキリ穴などの角を面取りの形状をしたモデルで削る方法です。操作の手順を簡単にまとめると、
- ICAD SXの機械部品を使用して、キリ穴やタップ穴を開ける
- 面取りの形状をしたモデルを作成
- キリ穴、タップ穴の角に合わせて、面取りモデルを配置
- 集合演算で削る
一つ目の穴属性を付与したキリ穴、タップ穴に面取りをする操作手順は、この4ステップになります。1番目は最初に説明しましたので、省略します。2番目の面取りの形状をしたモデルの作成から詳しく説明していきます。面取りの形状のモデルを作成する手順を簡単にまとめると、
- 形状配置で円柱を配置
- 面取りをする
まず初めに形状配置で円柱を配置します。
円柱を配置したい位置で左クリックをすると簡単に配置することができます。ICAD SXの画像の左下に「直径」と「高さ」という欄がありますので、ここで円柱のサイズを変更することができます。
次に配置した円柱に面取りをします。
今回は、φ4のキリ穴にC1の面取りをします。そのときは、上面の径がφ6で下面の径がキリ穴の径と同じφ4。C1の面取りなので、高さは1mmで形状を作成しました。これで面取りの形状のモデルの作成は完了です。
次は3番目のキリ穴、タップ穴の角に合わせて、面取りモデルを配置です。これは、面取り形状のモデルの上面と穴属性が付与されたキリ穴に移動させるだけです。
最後は4番目の集合演算でキリ穴の部分と面取り形状のモデルを削るだけです。ICAD SXでモデル同士を削るときは下の画像のアイコンを使用してください。
そうすると、この画像のようにICAD SXで穴属性を付与したまま面取りをすることができます。ただ、一点デメリットがあります。このやり方で面取りをした場合、面取りの幅などを編集したいときに一回ずつ面取り形状のモデルを作成しないといけなくなります。
穴属性のキリ穴などをずらす
穴属性を付与したまま面取りをする方法の二つ目は、ICAD SXの機械部品を使用して穴属性を付与したキリ穴などをずらして円柱を配置し、削ったところに面取りをする方法です。操作の手順を簡単にまとめると、
- 機械部品を使用して、キリ穴やタップ穴を開ける
- キリ穴(タップ穴)をずらす
- キリ穴(タップ穴)のずらした部分に円柱を配置
- 集合演算で削る
- 面取りをする
二つ目の穴属性を付与したキリ穴、タップ穴に面取りをする操作手順は、この5ステップになります。1番目は先ほど説明しましたので省略します。2番目のキリ穴(タップ穴)をずらす方法から詳しく説明していきます。
この画像のアイコンを使用することで一度配置したキリ穴やタップ穴の位置を簡単に移動させることができます。これを使用して、キリ穴をずらします。(面取りの厚み+αくらい)
この画像のようにキリ穴をずらしましたら、ずらしたところに形状配置で円柱を配置します。(円柱の配置方法は、先ほど説明したところを参照してください。)
次に形状配置で配置した円柱を集合演算で削ります。そうすると、穴属性を付与したまま面取りが出来るようになります。
この方法で穴属性を付与したまま面取りをした場合は、面取りの幅を編集するときでも、面取りのコマンドを使用することができるので、もし間違えたときでも簡単に変更できます。
面取りをする範囲が円柱で削った範囲に入らないと面取りできません。(面取りの厚み分以上)
まとめ
今回は、ICAD SXの機械部品で作成した穴属性が付与されているキリ穴やタップに面取りをする方法について説明してきました。この記事で紹介した2つの方法以外にもやり方はあると思いますので、他の方法も試してみてもいいと思います。
今回の記事をまとめると、
- 穴属性を付与するには、機械部品でキリ穴、タップ穴などを配置
- 穴属性が付与されているキリ穴などは、面取りできない
- 面取り形状で削った場合、面取りの編集ができない
- お勧めのやり方は、穴属性のキリ穴などをずらして面取りする方法
分かりにくい点などありましたら、お問い合わせからご連絡ください。この記事がICAD SXで仕事をするときの作業時間の短縮につながれば幸いです。ちなみに穴属性を付与したキリ穴やタップ穴の色を変更することもできるので、詳細については下記にリンクを貼っておきます。