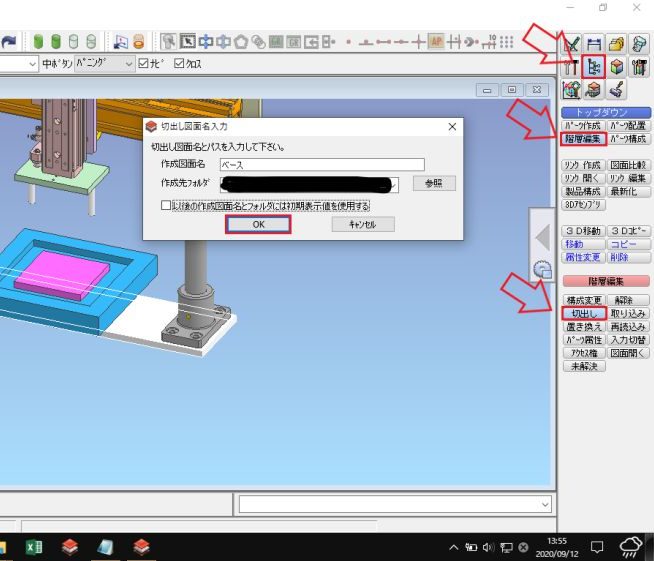ICAD SXでは、パーツ化した後に「内部パーツ」と「外部パーツ」を設定することができます。その「外部パーツ」に設定した後で「モデルを変更したはずなのに、更新されていない」という経験は、ないでしょうか?時間をかけてモデルを修正したのに更新されてなかった時、また同じことをするのかとモチベーションも下がってしまうと思います。
なので、今回はICAD SXで外部パーツを変更するときと更新するときの注意点と気を付けるべきポイントについて説明していきたいと思います。
- 外部パーツの設定方法が分かる
- 外部パーツを変更するときの注意点が分かる
- 外部パーツを更新する手順が分かる
それでは早速みていきましょう!
外部パーツの設定方法
ICAD SXで部品図を作成するときは、組図を作成した後に加工品ごとに外部パーツとして登録し、組図とは別のファイルとして部品図を保存します。まずは、外部パーツの設定方法について次に更新する方法を説明します。組図から外部パーツに登録する場合は、3種類の設定方法がありますので、一つ一つ説明していきます。
コマンドメニューから外部パーツ化する方法
一つ目は、コマンドメニューから外部パーツとして登録する方法です。コマンドメニューから外部パーツを登録するときの流れを簡単にまとめますと、
- 上段のトップダウンを左クリック
- 中段の階層編集を左クリック
- 下段の切出しを左クリック
- 外部パーツ化するモデルを左クリック
- 右クリックで確定
- 図面名の入力と保存フォルダを選択して、「OK」を左クリック
(基本的には、変更なしでOK)
この画像のように上記の流れで選択していけば簡単にICAD SXで外部パーツに登録することができると思います。また、4番目の外部パーツ化するモデルは複数選択できるので、外部パーツ化したいモデルを全て左クリックして、右クリックで確定するとまとめて外部パーツ化することが出来ます。
ツリービューから外部パーツ化する方法
二つ目は、ツリービューから外部パーツに登録する方法です。ツリービューから外部パーツを登録するときの流れを簡単にまとめますと、
- ツリービュー上の外部パーツ化したい名称を右クリック
- 切り出しを左クリック
- 図面名の入力と保存フォルダを選択して、「OK」を左クリック
(基本的には、変更なしでOK)
ICAD SXでコマンドメニューから外部パーツを設定する方法と比べると3ステップで外部パーツとして登録できるので、ツリービューからのほうが簡単だと思います。また、1番目の外部パーツ化したい名称を選択するときに「Shift」でまとめて選択することで複数の部品を外部パーツ化することができます。
アイコンから外部パーツ化する方法
三つ目は、アイコンから外部パーツに登録する方法です。アイコンから外部パーツに変更する流れを簡単にまとめますと、
- アイコンを左クリック
- 外部パーツ化したいモデルを左クリック
- 右クリックで確定
- 図面名の入力と保存フォルダを選択して、「OK」を左クリック
(基本的には、変更なしでOK)
外部パーツを変更するときのポイント
ICAD SXで外部パーツに設定すると、アクセス権を「解放」しているか「取得」しているか切り替えることができます。
部品の名称の右側に(読取専用)と書いてある部品は、アクセス権を「解放」している状態で、部品の名称の右側に何も書いていない部品は、アクセス権を「取得」している状態です。アクセス権を取得しないと更新することが出来ませんので、注意が必要です。
アクセス権が解放の状態
アクセス権「解放」の状態だと外部パーツ化したモデルは、読取専用になり組図で変更して保存したとしても外部パーツには反映されず、再度組図を開き直したときには元の形状に戻ってしまいますので、注意が必要です。
アクセス権が取得の状態
アクセス権「取得」の状態だと外部パーツ化したモデルは、組図で変更して保存したときに変更内容が反映され、再度組図を開き直したときでも外部パーツも変更内容が保存された状態で開くことができます。
なので、外部パーツ化した後に組図上でモデルを変更するときは、アクセス権を「取得」してから外部パーツのモデルを変更するようにしましょう!
アクセス権の切り替え方法
ICAD SXでアクセス権を切り替える方法は2種類あり、コマンドメニューから切り替える方法とツリービューから切り替える方法があります。アクセス権を「解放」から「取得」に切り替えることで外部パーツを更新できるようになります。
コマンドメニューからアクセス権を切り替える
まずは、コマンドメニューからアクセス権を切り替える方法について説明します。アクセス権の「解放」、「取得」を切り替える流れを簡単にまとめますと、
- トップダウンを左クリック
- 階層編集を左クリック
- アクセス権を左クリック
- 「解放」または、「取得」を左クリック
- 「解放」または、「取得」するモデルを左クリック
- 右クリックで確定
ツリービューからアクセス権を切り替える
次にツリービューからアクセス権を切り替える方法について説明します。ツリービューからアクセス権を切り替える方法を簡単にまとめますと、
- ツリービューの外部パーツ化したモデルの名称を右クリック
- 「アクセス権解放」または、「アクセス権取得」を左クリック
アクセス権の変更もツリービューから行うと2ステップで切り替えることができるので、コマンドメニューからよりも速く切り替えることができます。
外部パーツを更新するときの手順
ICAD SXで外部パーツを設定した後に組図や部品図を変更して、更新するときの手順を間違えると「変更したはずなのに保存されていない」ということにもなりますので、外部パーツ化した後に変更する場合は、特に注意が必要です。3つのパターンに分けて説明していきます。
組図で外部パーツを変更、更新する場合
一つ目は外部パーツを設定して、組図のみで変更する場合の手順を説明していきます。外部パーツを更新するときの手順を簡単に表すと、
- 外部パーツの読取専用を解除(アクセス権を取得)
- 外部パーツの形状を変更
- 組図を保存
組図で外部パーツを変更して更新する場合は、以上の3ステップです。3番目の組図を保存することで外部パーツの変更した形状も保存されます。3つのパターンの中でこの更新の仕方が一番間違いが少ないと思います。
外部パーツの部品図で変更、更新する場合
二つ目は外部パーツを設定して、部品図からモデルの形状を変更する手順を説明していきます。外部パーツを更新する手順を簡単に表すと、
- 外部パーツに設定した部品図を開く
- モデルの形状を変更する
- 保存する
部品図から形状を変更する場合は、この3ステップでモデルの形状を更新できます。
組図と部品図、両方開いた状態で変更、更新する場合
三つ目は外部パーツに設定した後に、組図と部品図をそれぞれ開いてモデルの形状を変更する手順を説明していきます。基本的な外部パーツの変更方法は一つ目と二つ目と同じですが、組図を開いた状態で部品図を変更しても組図上で更新をかけないと部品図の変更した内容が反映されませんので、注意が必要です。
組図の外部パーツを更新する方法
ICAD SXの組図の外部パーツを更新する方法は、2種類あります。
コマンドメニューから更新する方法
一つ目の組図の外部パーツを更新する方法は、コマンドメニューから更新する方法です。操作の手順をまとめますと、
- トップダウンを左クリック
- 階層編集を左クリック
- 再読込みを左クリック
- 更新する外部パーツを左クリック
- 右クリックで確定
外部パーツを一つずつ更新する場合は、この5ステップで変更したモデルを更新することができます。また、3番目の再読込みを左クリックした後にICADの画面上で右クリックすると全ての外部パーツを一気に更新することができます。
ツリービューから更新する方法
二つ目の組図の外部パーツを更新する方法は、ツリービューから更新する方法です。操作の手順を簡単にまとめますと、
- ツリービュー上の更新する名称を右クリック
- 再読込みを左クリック
ツリービューから変更したモデルを更新する場合は、以上の2ステップで更新することができます。こちらも「shift」や「Ctrl」で複数選択すればまとめて更新することができます。
まとめ
今回は、ICAD SXで外部パーツを設定し、外部パーツを変更するときの注意点と更新するときの手順について説明してきました。外部パーツを更新するときのポイントが分かれば更新に失敗して、「また同じことをしなければならない」ということもなくなると思います。今回の記事をまとめると、
- 外部パーツはツリービューから設定すると簡単
- アクセス権は、ツリービューから変更すると簡単
- 外部パーツを更新するときは、ツリービューから更新すると簡単
- 組図上で外部パーツを更新するときは、アクセス権を取得
- 外部パーツが読込専用のままだと、組図で保存をしても外部パーツは保存されない
分からない点などありましたら、お問い合わせなどからご連絡いただければ返信いたします。この記事がICAD SXで仕事をするときの作業効率のアップにつながれば幸いです。