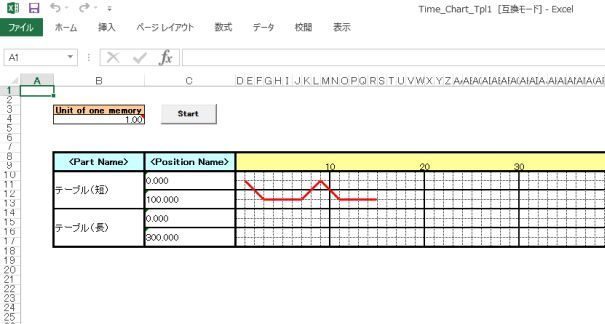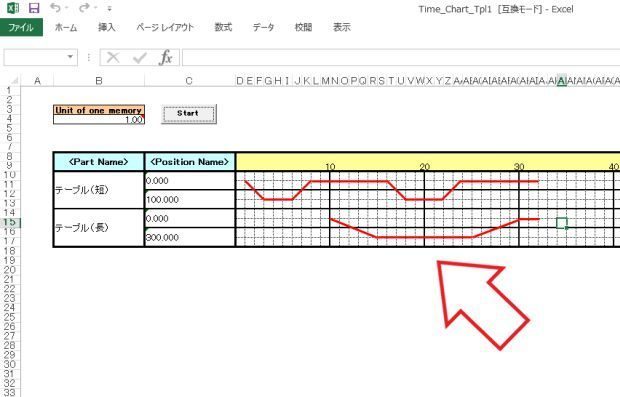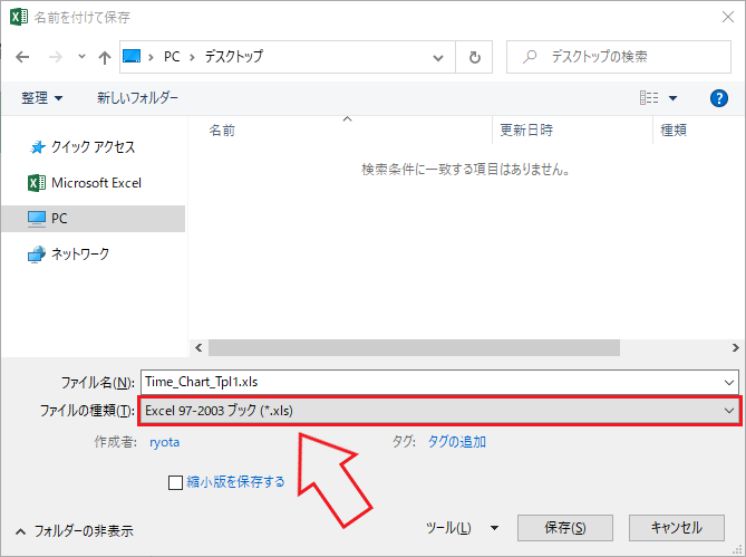ICAD SXでは、3D組図を作成した後に3Dモデルを実際の装置と同じように動かすことができる動作検証という機能があります。このicad SXの動作検証を使用することで、言葉では伝わりにくいところも実際の動作として見てもらうことで、かなり伝わりやすくなり、イメージもしやすくなると思います。
なので、今回は動作検証のやり方について説明していきたいと思います。
- 動作検証の一連の流れ、やり方が分かる
- 動作検証で必要な設定方法が分かる
それでは早速見ていきましょう!
パーツ設定のやり方
今回は実際にICAD SXで作成した簡易モデルで動作検証に必要な各設定をしながら説明していきます。まず、初めに設定することは作成したモデルまたは、ダウンロードしたモデルを部品ごとに名前を設定することです。使用するアイコンは、こちらになります。
この画像の赤四角のアイコンを使用することで簡単にモデル化したパーツに名前を登録することができます。
パーツに名前を付ける手順
- パーツ化のアイコンを左クリック
- 作成したモデルを左クリック
- 右クリックで完了
名前を入力することでツリービューに表示されるようになります。
ツリービューの開き方
ツリービューを確認しようとしたときに、そもそもツリービューが表示されていないことがあります。その場合は、ICAD SXの画面左上の表示(V)を左クリックするとツリービュー(V)という項目がありますので、こちらを左クリックでツリービューが表示されます。
関節設定のやり方
まず初めにICAD SXで動作検証をするために必要になるのが、関節設定です。関節設定には、2種類の設定方法があります。
- 回転関節
- スライド関節
動作で回転が必要になる場合は回転関節を設定し、直行方向の動作が必要に場合は、スライド関節を設定してください。
動作検証の関節設定のコマンドの場所
ここから具体的にモデルを用いて説明していきます。まず、動作検証の関節設定のコマンドの場所は、コマンドメニューの虫眼鏡(赤四角)のアイコンを左クリックし、動作検証を左クリックすると関節設定が表示されます。
関節設定
実際にモデルを使って設定していきます。今回はエアシリンダを二つ使用し、ワークを吸着して、所定の位置まで搬送する動作を設定します。この記事では直行方向の動きのみ必要になりますので、スライド関節のみ設定していきます。簡単にスライド関節を設定する手順をまとめますと、
- スライド関節のコマンドを左クリック
- 移動するパーツを左クリック(今回はエアシリンダのテーブル)
- 移動しないパーツをクリック(今回はエアシリンダの固定している部分)
- 右クリックで確定する
- スライド関節の方向を指示する(パーツの淵を左クリック)
これで、スライド関節の設定が完了です。実際に設定されているか確認する手順は、このようになります。
- 「関節設定」を左クリック
- 「確認/解除」を左クリック
- 関節を設定したモデルを左クリック
- 右クリックで確定
この画像のように関節設定した内容が表示されます。黄色の破線がスライド関節の設定5番で指示したスライド関節の方向になります。同様にもう一つのエアシリンダにもスライド関節の設定をします。
かたまり設定のやり方
次にICAD SXの動作検証のかたまり設定のやり方を説明していきます。エアシリンダのテーブルとテーブルの上に取りついているパーツを、かたまり設定することで駆動設定したときにテーブルと一緒にかたまり設定したパーツを動作させることができます。かたまり設定の手順を簡単に表します。
- 「かたまり設定」を左クリック
- 「設定」を左クリック
- かたまり設定をするパーツを複数左クリック(今回のモデルの場合は長いエアシリンダのテーブル、テーブルに取りついてるプレート、短いエアシリンダ)
- 右クリックで確定
これで、かたまり設定が完了です。実際に設定されているか確認する手順は、このようになります。
- 「かたまり設定」を左クリック
- 「確認/解除」を左クリック
- かたまり設定をしたモデルを左クリック
- 右クリックで確定
同様に短いエアシリンダのテーブルに取りついているパーツもかたまり設定をします。
駆動設定のやり方
次にICAD SXの動作検証の駆動設定をしていきます。駆動設定では、シリンダやモーターなどの駆動を持つパーツに動きを設定することが出来ます。今回はエアシリンダに何mm移動させるかを設定していきます。
- 駆動設定を左クリック
- 設定を左クリック
- 動作させるパーツを左クリック(長いエアシリンダのテーブル)
- スライド関節で設定した横方向の破線を左クリック
- 右クリックで確定
- 基準になるパーツを左クリック(長いエアシリンダの固定部)
基準になるパーツを左クリックすると、この画像のような画面が開きます。次に移動量の設定をします。
- 移動量に数値を入力する(今回は300)
- 数値入力後、「Enter」を押して確定する
- 「追加」を左クリック
- 「OK」を左クリックで駆動設定が完了です。
上の画像の青四角の「移動量|位置名」の移動量の数値を左クリックをすると、どこまで動くかを確認することができます。短いエアシリンダの駆動設定も同様に設定します。
動作確認のやり方
動作検証の前に駆動設定までしっかり設定できているかを「動作確認」で設定内容を確認することができます。動作確認のやり方は、
- 「動作確認」を左クリック
- ICADのモデルが表示されている画面上で右クリック
右クリックを押すとこのように、動作確認の画面が開かれます。この画面の青色のつまみを左クリックしながらマウスを動かすことで駆動設定をしたパーツが連動して動きます。
同期モーションのやり方
最後にICAD SX動作検証の同期モーションの設定です。同期モーションの設定のやり方は、
- 「同期モーション」を左クリック
- 「新規作成」を左クリック
「新規作成」を左クリックするとEXCELでタイムチャートが立ち上がります。この赤いラインがエアシリンダの「ON」と「OFF」を切り替えているラインになります。タイムチャートが立ち上がったときは、一番上の段にしかラインはありませんが、二段目、三段目がある場合は、コピーでラインを増やしてください。多少ずれても動作に影響はありません。
ラインの設定が終わりましたら、最後に「start」をクリックするとICAD SXの画面に切り替わり、動作検証が行えます。
今回のモデルの動作を表したタイムチャートがこの画像のようになります。
- 短エアシリンダでワークを取りに行く
- 短エアシリンダが上の位置に戻る
- 長エアシリンダが左に移動する
- 短エアシリンダが下にワークを置く
- 短エアシリンダが上の位置に戻る
- 長エアシリンダが右の位置に戻る
このような動作になります。実際に同期モーションを使用すると下の画像のように動きます。
右下にある三角をクリックすると動作検証が行えます。右三角で再生、左三角で逆再生が出来ます。
タイムチャートを保存するときの注意点
タイムチャートを作成して、保存したいときにいつも通り保存すると再度読み込むときに読み込めなくなります。保存のときに注意していただきたい点が、EXCELの「拡張子」を「.xls」または、「.xlsm」にして保存してください。
EXCELのファイルの拡張子(赤四角)を「.xls」で保存している画面です。このように保存すれば、同期モーションの「ファイル選択」から保存したタイムチャートを呼び出すことができます。
まとめ
今回は、ICAD SXの動作検証のやり方を具体的なモデルを用いて説明してきましたが、分かりましたでしょうか?動作検証の全体の流れを一つ一つの操作ごとに細かく説明しましたが、分かりにくいところなどありましたらご連絡ください。今回の動作検証の記事をまとめますと、
- 最初に行うことは、「パーツ化設定」
- パーツ化されているかは、ツリービューで確認
- 二つ目に設定することは、動かす軸を固定する「関節設定」
- 三つ目に設定することは、同時に動かすパーツを「かたまり設定」
- 四つ目に設定することは、エアシリンダやモーターを「駆動設定」
- 五つ目に行うことは、駆動設定までしっかり設定されているかを確認する「動作確認」
- 最後に「同期モーション」で動作検証の一連が完了
- タイムチャートの保存するときは、拡張子に注意する
記事の要点をまとめると、上記の八つになります。各設定の順番がを間違えると動作しなくなるので、初めのうちは記事と同じ順番で設定してみてください。この記事が仕事の作業効率アップに繋がれば幸いです。分かりにくい点などありましたら、ご連絡いただければ回答致します。