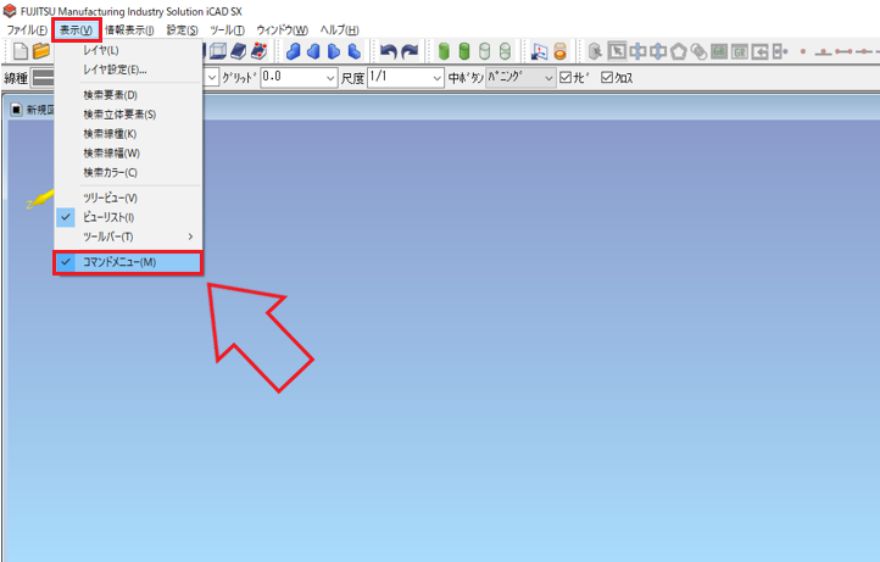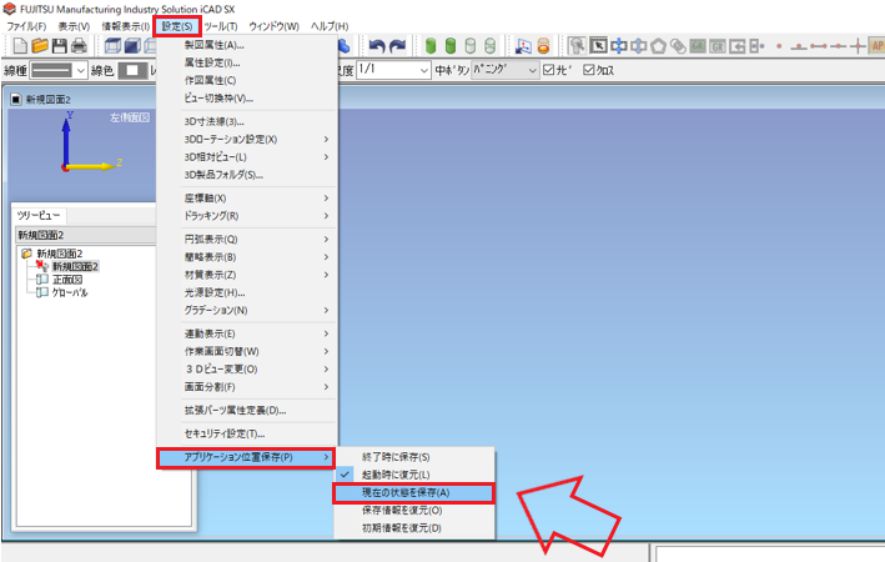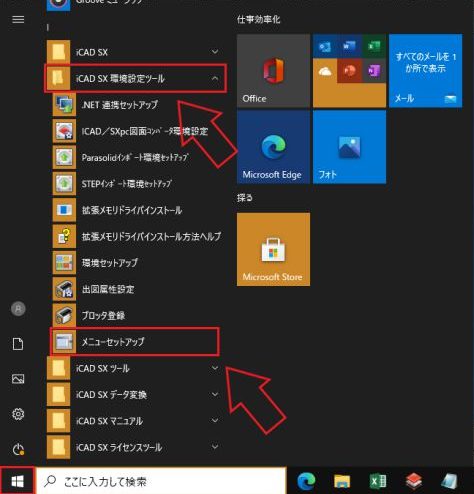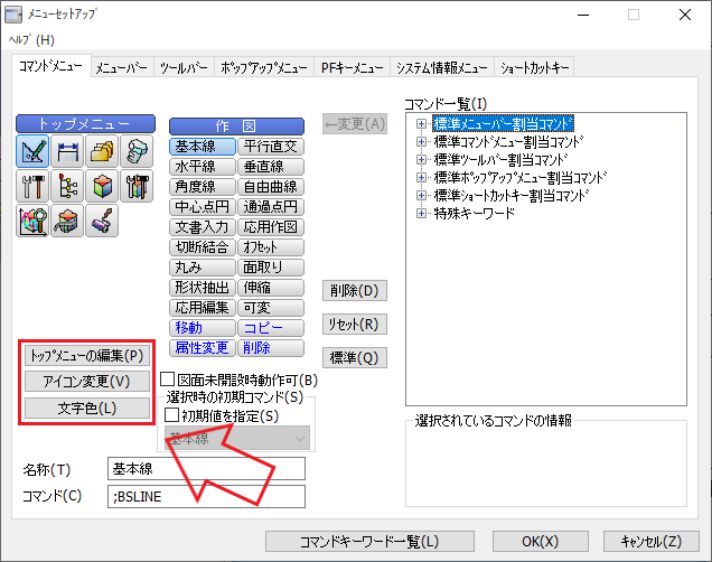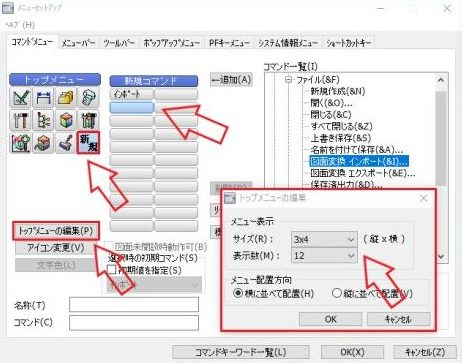ICAD SXで3Dモデルを作成するときや2D図面を作成するときにコマンドメニューが表示されていないときや間違って消してしまったけど、どうやって消したか分からなくなったときなどないでしょうか?
今回はICAD SXのコマンドメニューを表示する方法と表示した位置を固定する方法、あまりいないと思いますが、コマンドメニューの配置をカスタマイズする方法について説明していきます。
- ICAD SXのコマンドメニューの表示方法が分かる
- コマンドメニューの位置を固定する方法が分かる
- コマンドメニューの配置をカスタマイズする方法が分かる
それでは、早速見ていきましょう!
コマンドメニューの表示方法
最初に本題のコマンドメニューの表示方法から説明していきます。コマンドメニューを表示する方法を簡単にまとめますと、
- 画面左上の表示(V)を左クリック
- コマンドメニューを左クリック
この画像の左上の表示(V)を左クリックすると、項目が表示されますので、その項目の中のコマンドメニューを左クリックするとコマンドメニューを表示することができます。また、コマンドメニューを非表示にしたい場合も表示するときと同様の方法で非表示にすることができます。
アプリケーションの保存でコマンドメニューの位置を固定しないとICAD SXを立ち上げ直したときに、消えている可能性があります。
コマンドメニューの位置を固定する方法
次にコマンドメニューの位置を固定する方法について説明します。前章でも記載しましたが、コマンドメニューの位置を固定しておかないと、ICAD SXを立ち上げ直したときに表示したはずのコマンドメニューが消えてしまうことがありますので、コマンドメニューの固定方法を説明します。
コマンドメニューの固定方法を簡単にまとめますと、
- 画面左上の設定(S)を左クリック
- アプリケーション位置保存を左クリック
- 現在の状態を保存を左クリック
この画面左上の設定(S)を左クリックすると、別の項目が表示されますので、その中のアプリケーション位置保存を左クリックしてください。そうすると、更に別の項目が表示されますので、コマンドメニューの位置を調整しましたら、「現在の状態を保存」を左クリックしてください。
最後にアプリケーション位置保存の「起動時に復元」を左クリックすると、ICAD SXを立ち上げ直したときでも現在の状態で開かれるようになります。
また、ICAD SXで作業をしているときに間違ってコマンドメニューを消してしまった場合でも、アプリケーション位置保存の保存状態を復元を左クリックすれば、設定しておいた状態に戻すことができます。
コマンドメニューのカスタマイズ方法
次にコマンドメニューをカスタマイズする方法について説明します。僕は現在、横4×縦3でコマンドメニューを表示していますが、この並びもカスタマイズすることができます。コマンドメニューの配置のカスタマイズする方法を簡単にまとめますと、
- スタートボタンを左クリック
- ICAD SX環境設定ツールを左クリック
- メニューセットアップを左クリック
- メニューセットアップのコマンドメニューを選択
パソコンのスタートボタンを左クリックするとアルファベット順にファイルがあると思いますので、その中のICAD SX環境設定ツールを選択して、メニューセットアップを左クリックしてください。そうすると、メニューセットアップの画面が立ち上がると思います。
メニューセットアップの画面の赤四角で囲んだ部分をカスタマイズすることができます。カスタマイズできる内容は、
- トップメニューの配置(横×縦の配置する数)
- トップメニューのアイコンの変更
- 各項目の文字の色
ここまでカスタマイズする人はあまりいないと思いますが、トップメニューの編集を左クリックすると、サイズ(縦×横の数)と表示数を変更することができます。表示数を変更することで独自のコマンドメニューを作成することができます。
ここにICAD SXで作業をするとき、頻繁に使用しているコマンドなどを登録しておけば作業効率のアップにも繋がると思います。
まとめ
今回は、コマンドメニューの表示する方法とコマンドメニューの位置を固定する方法、コマンドメニューの配置をカスタマイズする方法について説明していきましたが上手く設定できましたでしょうか?ちなみにビューリストやツリービューも今回説明した方法で表示と位置の保存ができます。
今回の記事をまとめますと、
- コマンドメニューは、メニューバーから表示する
- コマンドメニューはアプリケーションの保存で位置を固定できる
- コマンドメニューのコマンドの配置はメニューセットアップから配置をカスタマイズできる
この記事がICAD SXで仕事をするときの作業効率のアップ等につながれば幸いです。分かりにくい点などありましたら、お問い合わせからご連絡ください。
最後までご覧いただきありがとうございました!